
Obsah:
2025 Autor: Bailey Albertson | [email protected]. Naposledy změněno: 2025-01-23 12:42
Nástroj „Průvodce nastavením“od společnosti Beeline: kde a jak stahovat; jak s tím nastavit internet
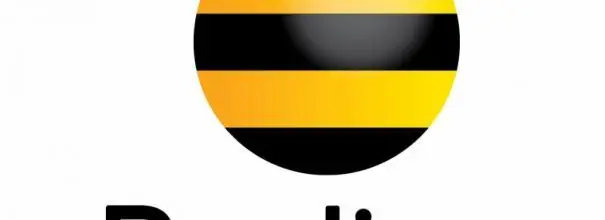
Mnoho předplatitelů Beeline, kteří se rozhodli připojit k této síti, neví, že pro počáteční nastavení připojení mohou použít speciální nástroj „Průvodce nastavením“. Má program nějaké další funkce? Kde jej stáhnout a jak jej použít?
Obsah
- 1 „Průvodce konfigurací“: proč je tento nástroj užitečný
- 2 Jak a kde stáhnout tento program
-
3 Jak nastavit domácí internet Beeline
- 3.1 Automatická nastavení
-
3.2 Ruční nastavení
3.2.1 Video: jak ručně nastavit připojení k síti Beeline
„Průvodce konfigurací“: proč je tento nástroj užitečný
Předplatitelé poskytovatele Beeline měli štěstí: byla pro ně vytvořena speciální aplikace, která nastavuje připojení k jeho síti (kabelové i bezdrátové). Zejména naváže připojení L2TP VPN. Nástroj byl pojmenován „Průvodce konfigurací“.
Tento software je také schopen vyřešit problémy s internetem: diagnostikovat problémy a okamžitě je opravit. Začínajícímu uživateli stačí kliknout na tlačítko „Opravit internet“v okně „Průvodce nastavením“. Tato aplikace tak zákazníkům Beeline usnadňuje život: nepotřebují zadávat síťová nastavení na samotném počítači a ručně měnit parametry, aby se mohli vrátit nebo vytvořit připojení.
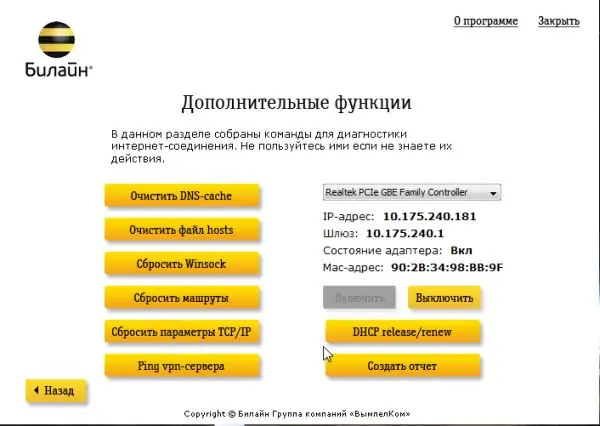
„Průvodce nastavením“Beeline je schopen nejen vytvořit připojení k síti, ale také opravit problémy, které se objevily při procházení Internetu
Program je vhodný pouze pro následující verze Windows: XP, 2000, Vista, 7, 8 a 10. Hmotnost programu je malá - pouze 40 MB. Má intuitivní rozhraní v ruštině, kterému rozumí i začátečník.
Nevýhodou „Průvodce konfigurací“je, že může konfigurovat pouze určitý malý seznam modelů routerů:
- D-Link DIR300 / NRU;
- D-Link DIR300A / C1;
- Beeline SmartBox;
- Beeline D150L;
- Wi-Fi router "Beeline";
- TRENDnet 432BRP D2.0.
Společnost slibuje, že v budoucnu bude tento seznam doplněn o nová zařízení.
Jak a kde stáhnout tento program
Pokud v době instalace nemá uživatel další připojení k Internetu, je nutné vyhledat přístup k jiné síti nebo použít jiné zařízení ke stažení instalačního programu. Pokud byl instalační soubor stažen do jiného počítače, musíte jej přenést pomocí jednotky USB flash nebo jiné jednotky do počítače, kde není internet, a nainstalovat jej.
Kam tedy stáhnout „Průvodce nastavením“a jak jej nainstalovat později? V pokynech vám podrobně řekneme:
- Přejdeme na oficiální stránku poskytovatele "Beeline", kde je k dispozici nástroj "Průvodce nastavením" ke stažení.
-
Přejděte trochu dolů na web a klikněte na červený odkaz „Průvodce nastavením stahování“.

Oficiální stránky Beeline Kliknutím na červený odkaz „Download Setup Wizard“stáhnete instalační program
-
Instalační program bude okamžitě stažen prostřednictvím prohlížeče. Spustíme jej a klikneme na „Ano“, čímž potvrzujeme, že umožňujeme tomuto nástroji provádět změny v zařízení.

Povolení provádět změny Kliknutím na „Ano“povolíte stažené aplikaci provádět změny v počítači
-
V okně „Průvodce instalací“našeho programu spusťte instalaci kliknutím na „Další“.

Spusťte instalaci Instalaci zahájíte kliknutím na „Další“
-
Čekáme na dokončení procesu. Obvykle to nezabere mnoho času.

Proces instalace Počkejte na dokončení procesu instalace
-
Poté ponecháme nebo zrušíme zaškrtnutí políčka „Zahájit trénink“v závislosti na tom, zda ho chcete absolvovat nebo ne. Klikněte na „Dokončit“.

Dokončení instalace Kliknutím na tlačítko „Dokončit“zavřete okno „Průvodce instalací“
- Ikona nástroje se okamžitě objeví na vaší „ploše“.
Jak nastavit domácí internet Beeline
K síti Beeline se můžete připojit pomocí výše uvedeného nástroje nebo v okně nastavení systému Windows. Pojďme analyzovat obě metody pro úplný obrázek.
Automatické nastavení
Program je tedy nainstalován a nyní si uživatel klade otázku, jak jej používat. Zvažme nastavení připojení v další podrobné instrukci:
- Přejděte na nástroj pomocí ikony na ploše: dvakrát na něj klikněte levým tlačítkem.
-
V okně průvodce uvidíte dvě tlačítka. Chcete-li vytvořit a nakonfigurovat připojení, vyberte první žluté tlačítko „Konfigurovat připojení“.

Hlavní okno „Průvodce konfigurací“ Kliknutím na „Konfigurovat připojení“vytvoříte síť
-
V dalším okně klikněte na tlačítko s příslušným typem připojení, které máte: Wi-Fi nebo bezdrátové připojení (bez routeru).

Volba typu připojení Vyberte si mezi kabelovým a bezdrátovým připojením
-
Pokud nevíte, jaký typ připojení máte, klikněte na tlačítko „Nevím, co konfigurovat“, které je pro takové případy speciálně vytvořeno. Nástroj automaticky určí typ připojení. Poté klikněte na „Pokračovat“.

Určení typu připojení Poté, co nástroj zjistí váš typ připojení, klikněte na „Pokračovat“
-
Aplikace nyní detekuje váš model routeru.

Určení modelu routeru Počkejte, až nástroj určí model vašeho routeru
-
Pokud tak neučiní, vyberte svůj model ze seznamu sami. Poté klikneme na „Pokračovat“.

Seznam dostupných modelů routerů Vyberte v seznamu svůj router a klikněte na „Pokračovat“
-
Do dvou polí zadejte údaje pro autorizaci v síti: uživatelské jméno a heslo. Tyto informace by měly být uvedeny ve vaší smlouvě s poskytovatelem. Pečlivě vytiskneme a klikneme na „Pokračovat“. Poté nástroj za vás nainstaluje a nakonfiguruje samotné připojení.

Zadání údajů k autorizaci Zadejte své uživatelské jméno a heslo pro přihlášení do sítě
Ruční nastavení
Ruční konfigurace připojení k síti Beeline je obtížnější než automatická, která se provádí pomocí speciálního nástroje. Pokud již jste sebevědomým uživatelem počítače, budete na úkolu. Pro začátečníky se doporučuje nejprve použít program.
Všechna nastavení budou provedena v interních oknech Windows. K provádění akcí není nutné stahovat žádné aplikace. Nejprve vytvořme síťové připojení Beeline. Chcete-li to provést, proveďte následující:
-
Na panel „Windows Search“napište do řádku dotaz „Control Panel“a otevřete sekci ve výsledcích.

Lišta Windows Search Do vyhledávacího panelu zadejte „Ovládací panely“
-
Stejné standardní okno Windows pro nastavení parametrů lze spustit pomocí okna „Spustit“. Podržte kombinaci kláves Win + R a do pole „Otevřít“zadejte kontrolní kód a stiskněte klávesu Enter.

Spustit okno Zadejte kontrolní kód v okně Spustit
-
Na panelu s velkým seznamem sekcí vyhledejte blok „Centrum sítí a sdílení“.

Kontrolní panel V seznamu vyhledejte část „Centrum sítí a sdílení“
-
Nyní klikneme na odkaz, který zahájí vytváření a konfiguraci nové sítě.

Centrum sítí a sdílení Klikněte na odkaz „Vytvořit nebo nakonfigurovat nové připojení nebo síť“
-
V novém spuštěném okně provedeme volbu ve prospěch poslední položky v seznamu „Připojení na pracoviště“.

Připojení na pracoviště Vyberte čtvrtou položku „Připojení na pracoviště“
-
Na další stránce klikněte na první odkaz „Použít mé připojení k internetu“.

Pomocí vašeho připojení Vyberte položku „Použít moje připojení k internetu“
- Pokud vás systém vyzve ke konfiguraci připojení před dalším vytvořením, klikněte na tlačítko „Odložit konfiguraci“.
-
Do pole "Internetová adresa" vložte následující hodnotu: tp.internet.beeline.ru. Na druhém řádku pro název cílového objektu zadejte Beeline.

Vstup ze sítě Zadejte data ze své sítě: internetová adresa a název cíle
- Volitelně můžete ponechat značky vedle položek při ukládání přihlašovacích údajů (přihlašovací jméno a heslo ze sítě) a také při povolení připojení dalších uživatelů PC k této síti.
- Nyní můžete s důvěrou kliknout na „Vytvořit“.
Po vytvoření připojení můžete přejít na jeho malou konfiguraci:
- Vracíme se do „Centra sítí a sdílení“. Pokud jste toto okno zavřeli dříve, spusťte jej znovu pomocí „Ovládacího panelu“. Přepněte pohled na levou stranu okna. V něm klikněte na druhý odkaz „Změna parametrů adaptéru“.
-
Hledáme nově vytvořené připojení Beeline. Klikněte na něj pravým tlačítkem myši a v šedém doplňkovém menu vyberte položku „Vlastnosti“.

Síťová připojení V místní nabídce vyberte možnost Vlastnosti
-
V horní části hlavního okna se otevře další okno. Na své první kartě „Obecné“se podívejte na řádek „Název počítače nebo cílová IP adresa“. Musíte se ujistit, že adresa serveru VPN zadaná při vytváření je tp.internet.beeline.ru.

Vlastnosti sítě Beeline Karta Obecné by měla obsahovat adresu tp.internet.beeline.ru
-
Přejděte na kartu Zabezpečení. V první nabídce „Typ VPN“nastavíme L2TP. V rozbalovací nabídce „Šifrování dat“nastavte hodnotu „nepovinné“. V zaškrtávacím políčku „Ověření“nalevo od položky „Povolit následující protokoly“. Níže je položka „CHAP Password Checking Protocol“. Vedle toho jsme zaškrtli. Odstraňte zbytek značek. Nyní klikněte na OK, aby se všechny změny projevily.

Karta Zabezpečení Na kartě Zabezpečení nastavte jako typ VPN L2TP a zkontrolujte „Protokol ověření hesla CHAP“
-
Otevřete kartu „Síť“. Zrušte zaškrtnutí políčka „Internet Protocol verze 6 (TCP / IPv6)“a označte druhé. Do jeho vlastností přejdeme pomocí stejnojmenného tlačítka.

Karta Síť Na kartě „Síť“vyberte „Internet Protocol verze 4“a klikněte na „Vlastnosti“
-
Zde se musíte ujistit, že jsou zaškrtávací políčka opačná, aby se automaticky získala adresa IP a server DNS. Dvakrát klikneme na OK ve dvou oknech a zavřeme je.

Získejte adresu IP a server DNS automaticky Ujistěte se, že je na kartě Obecné povoleno automatické získávání adresy IP a serveru DNS
-
Poklepáním na levé tlačítko myši spustíte síť Beeline v okně „Síťová připojení“. Systém vás přesměruje do jiného okna. Klikněte na Beeline a klikněte na tlačítko „Připojit“.

Karta VPN Klikněte na tlačítko „Připojit“v síti Beeline
-
Napíšeme přihlašovací jméno a heslo, které jsou uvedeny ve vaší smlouvě, a klikneme na OK. Jako typ připojení vyberte možnost „Domácí síť“.

Přihlašovací jméno a heslo Napište přihlašovací jméno a heslo ze sítě, které jsou uvedeny ve vaší dohodě se společností Beeline
- Poté budete mít za několik sekund přístup k poskytovateli internetu.
Video: jak ručně nastavit připojení k síti Beeline
Aplikace „Průvodce nastavením“umožňuje nastavit připojení Beeline VPN bez zvláštních znalostí a úsilí: vše se děje automaticky, stačí spustit nastavení připojení. Ruční konfigurace prostřednictvím ovládacího panelu systému Windows je složitější a bude vyžadovat opatrnost a trochu více času. Pro začínajícího uživatele PC je lepší použít automatickou konfiguraci pomocí popsaného nástroje.
Doporučuje:
Domácí Internet A Televize Od Tele2: Připojení A Recenze Zákazníků

Co jsou to internetové a televizní služby od Tele2: tarify, náklady, výhody a nevýhody. Jak se připojit k internetu a televizi od tohoto operátora
Jak Nastavit Připojení K Internetu V Počítači: Nastavení Sítě A Automatické Připojení Při Spuštění Systému

Jak nastavit připojení k internetu na PC s Windows XP, 7, 8 a 10, stejně jako Linux a Ubuntu. Automatické připojení k internetu při spuštění systému Windows
Protokol Připojení PPPOE: Co To Je, Nastavení Vysokorychlostního Připojení Pro Windows 7, 10, Možné Chyby

Co je protokol PPPoE: klady a zápory, princip činnosti. Jak nakonfigurovat toto připojení ve Windows 7 a 10. Co dělat, když se objeví chyba
Jak Opravit Chybu Vaše Připojení Není Bezpečné Při Navazování Připojení V Mozila Firefox

Odstraňte chybu při vytváření zabezpečeného připojení v Mozilla Firefox. Ověřené pokyny
Rozšíření VPN Pro Google Chrome: Co To Je, Jak Stáhnout, Nainstalovat A Povolit Pro Google Chrome

Co jsou rozšíření VPN. Princip činnosti. Příklady instalace, konfigurace, povolení a zakázání v prohlížeči Google Chrome
