
Obsah:
2025 Autor: Bailey Albertson | [email protected]. Naposledy změněno: 2025-01-23 12:42
Jak aktualizovat Adobe Flash Player pro prohlížeč Yandex
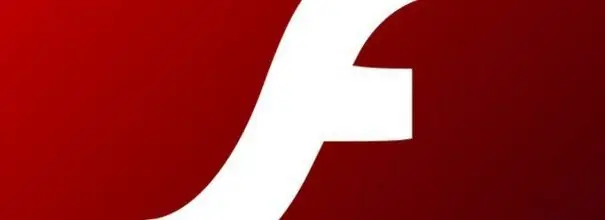
Počítače vstoupily do našich životů dlouho a pevně. Když však využijeme všechny výhody pokroku, často si ani nepředstavujeme, jak to všechno funguje. Pokud nejste například pokročilým počítačovým specialistou, možná nevíte, co je to plug-in Flash Player, jak jej aktualizovat a proč vůbec.
Co je plugin Adobe Flash Player
Flash Player je speciální program, který vám umožňuje přehrávat obsah Flash: video a zvukové záznamy, hry, animace a další. V současné době nejrozšířenější program společnosti Adobe, který běží na multimediální platformě Adobe Systems. K prohlížení obsahu Flash v prohlížečích se používá nezávislý programový modul s názvem plugin. Je nainstalován ve formě speciálních knihoven, a proto nemá spustitelný soubor exe, jinými slovy jej nelze použít jako nezávislý program mimo prohlížeč. Na rozdíl od některých populárních prohlížečů, například Internet Explorer nebo Mozilla Firefox, je Adobe Flash Player standardně integrován do prostředí Yandex, to znamená, že není nutné jej instalovat dodatečně.
Proč aktualizovat
Jakýkoli software postupem času zastarává a v jeho práci se mohou objevit chyby a chyby zabezpečení. Pro zajištění správného fungování vyvíjí Adobe nové, bezpečnější a funkční verze programu. Uživatelům se doporučuje aktualizovat svůj flash player na nejnovější verzi, aby se předešlo těmto velmi chybám a poruchám.
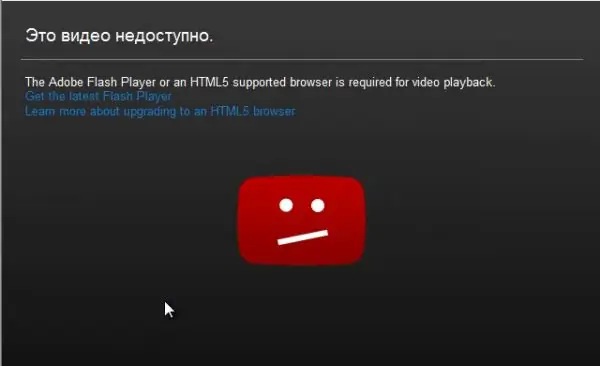
Abyste místo videa nerozmýšleli nad smutným smajlíkem, musíte si aktualizovat svůj flash player na nejnovější verzi
Video: Co je Adobe Flash Player
youtube.com/watch?v=QQo1K-HjoxI
Jak aktualizovat flash player pro Yandex. Browser
V manuálním režimu můžete porovnat verze aplikace Adobe Flash Player v prohlížeči a na webu vývojáře. A pokud se liší, nainstalujte nejnovější aktualizaci do prohlížeče.
Jak zkontrolovat aktualizace
V první fázi musíte zjistit, která verze pluginu se používá v prohlížeči a zda je aktuální.
-
Stiskněte tlačítko „Start“. V něm vyberte „Ovládací panely“. Ve verzích Windows 8 a 10 klikněte pravým tlačítkem na tlačítko Start.

Tlačítko Start Postupně stiskněte tlačítka „Start“a „Ovládací panely“
-
V pravém horním rohu okna „Všechny prvky ovládacího panelu“, které se otevře, vyberte „Malé ikony“. A pak najdeme „Flash Player (32 bitů)“.

Okno Všechny položky ovládacího panelu Nejprve vyberte „Malé ikony“a poté - „Flash Player (32 bitů)“
-
Na obrazovce se zobrazí Správce nastavení aplikace Flash Player. V něm přejděte na kartu „Aktualizace“a klikněte na tlačítko „Zkontrolovat nyní“.

Okno Správce nastavení aplikace Flash Player V okně „Správce nastavení přehrávače Flash Player“klikněte na tlačítko „Zkontrolovat nyní“
-
V důsledku této akce nás systém přesměruje na oficiální web. V navrhované tabulce vyberte platformu Windows a prohlížeč založený na chromu, na jehož otevřeném zdroji byl vytvořen Yandex. Věnujte pozornost aktuální verzi pluginu. Je to uvedeno v posledním sloupci.

Oficiální webové stránky Adobe Flash Player Na oficiálních stránkách aplikace Adobe Flash Player najdeme aktuální verzi pluginu
-
Nyní musíte zjistit, která verze je nainstalována ve vašem počítači. Řídíme pluginy prohlížeče: // do adresního řádku prohlížeče. Číslo verze najdete v řádku aplikace Adobe Flash Player.

Doplňky prohlížeče Yandex Otevřete kartu „Pluginy“a porovnejte verze
- Porovnejte hodnoty. Pokud se shodují, není nutná žádná aktualizace. Jinak se doporučuje stáhnout si nejnovější verzi přehrávače Flash Player.
Jak ručně instalovat aktualizace
Instalace aktuální verze aplikace Adobe Flash Player by měla být provedena pouze z oficiálních webových stránek vývojáře.
-
Na výše uvedeném odkazu přejděte na oficiální web. V levé části okna otevřete seznam „Krok 1“, vyberte verzi operačního systému.

Výběr verze operačního systému Výběr verze operačního systému
-
Poté - „Krok 2“- verze prohlížeče. V našem případě „pro Opera a Chromium“.

Výběr prohlížeče Výběr verze, která je vhodná pro prohlížeč Yandex
-
Uprostřed okna mohou být propagační nabídky. Pokud je nepotřebujete, zrušte zaškrtnutí políček, jinak se tyto aplikace stáhnou spolu s přehrávačem Flash Player.

Další návrhy Pokud další nabídky nejsou zajímavé, zrušte zaškrtnutí políček
-
Klikněte na tlačítko „Stáhnout“v pravém dolním rohu. Poté se stáhne instalační soubor.

Tlačítko pro zahájení stahování souboru Stiskněte tlačítko "Stáhnout"
-
Přejděte do složky pro stahování a najděte tento instalační soubor. Spouštíme to.

Instalační soubor Instalaci zahájíte kliknutím na tlačítko „Spustit“
-
Na obrazovce se zobrazí „Adobe Flash Player Installer“, který vás požádá o ukončení prohlížeče a případně dalších programů. Provádíme a čekáme.

„Instalační program aplikace Adobe Flash Player“ Postupujeme podle pokynů v části „Instalační program Adobe Flash Player“a čekáme
-
Po dokončení instalace klikněte na tlačítko „Dokončit“.

Dokončení instalace Dokončení instalace
-
Prohlížeč se poté sám otevře na kartě Adobe Flash Player.

Po instalaci karta Adobe Flash Player Užijte si aktualizovaný plugin
Video: jak aktualizovat nebo nainstalovat Adobe Flash Player v Yandex.browser
Jak nastavit automatické aktualizace
Aby nedošlo k ruční aktualizaci přehrávače Flash Player při každém vydání nové verze, můžete povolit automatické aktualizace. Musíte to provést pouze jednou, poté se na váš počítač v automatickém režimu nainstalují všechny nové aktualizace aplikace Adobe Flash Player.
- Znovu stiskněte tlačítko „Start“a postupně vyberte „Ovládací panely“, „Flash Player (32 bitů)“a kartu „Aktualizace“.
-
Ve Windows 7 zaškrtněte políčko vedle možnosti „Povolit Adobe instalovat aktualizace (doporučeno)“.

„Správce nastavení přehrávače Flash Player“ve Windows 7 Potvrzení povolení k instalaci aktualizací Adobe
-
Ve verzích Windows 8 a 10 klikněte na tlačítko „Změnit nastavení aktualizace“a vyberte první možnost.

„Správce nastavení přehrávače Flash Player“ve Windows 8 a Windows 10 Pomocí tlačítka změňte nastavení aktualizace
- Po výběru jedné ze tří navržených možností jednoduše zavřete okno s nastavením aktualizace přehrávače Flash Player.
Jak vidíte, aktualizace aplikace Adobe Flash Player není velký problém. Nejnovější verze programu je nyní v počítači nainstalována a připravena k použití.
Doporučuje:
Jak Nainstalovat Prohlížeč Yandex Do Počítače, A To I Zdarma - Vyhledejte Nejnovější Verzi, Nakonfigurujte Program V Systému Windows, Odinstalujte

Jak stáhnout nejnovější verzi Yandex.Browser. První nastavení, správa rozšíření, řešení problémů, které vzniknou během práce. Odstranění prohlížeče
Jak Zdarma Aktualizovat Prohlížeč Opera - Proč A Kdy Je Hotovo, Zkontrolujeme Stávající Verzi Opera, Vložíme Novou, Provedeme Nastavení

Proč je třeba instalovat aktualizace v Opera. Jak to udělat, pokud automatická aktualizace nefungovala, a také jak vrátit prohlížeč zpět na předchozí verzi
Jak Aktualizovat Adobe Flash Player Pomocí Chromovaných Komponent - Pokyny Krok Za Krokem S Fotografiemi A Videi

Nastavení aplikace Adobe Flash Player v komponentách Google Chrome. Pokyny krok za krokem, osvědčené akce
Jak Zdarma Aktualizovat Prohlížeč Yandex V Systému Windows - Proč, Když Je To Hotové, Podíváme Se Na Stávající Verzi, Vložíme Poslední, Provedeme Konfiguraci

Jak aktualizovat nebo vrátit zpět verzi prohlížeče Yandex. Podrobné pokyny, osvědčené kroky
Co Dělat, Když Přehrávač Flash Player Nefunguje V Prohlížeči Yandex - Jak Spustit Plugin Adobe Flash Player

Jak řešit problémy s aplikací Adobe Flash Player v Yandex.Browser. Opětovná instalace pluginu. Odebrání, instalace a aktualizace Yandex.Browser
