
Obsah:
2025 Autor: Bailey Albertson | [email protected]. Naposledy změněno: 2025-01-23 12:42
Prohlížení, mazání a obnovování historie v prohlížeči Yandex
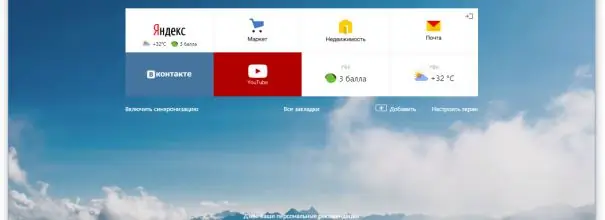
Jednou z nejužitečnějších funkcí všech moderních prohlížečů je schopnost ukládat a zobrazovat historii. Uživatel může nejen zobrazit seznam dokončených akcí, ale také jej upravit: odstranit ty kroky, které by neměly být zaznamenány v historii. Existují však také situace, kdy lze obnovit odstraněné části historie.
Obsah
-
1 Historie v prohlížeči Yandex
- 1.1 Částečné vymazání historie
- 1.2 Vymazání celé historie
- 1.3 Video: mazání historie v prohlížeči Yandex
-
2 Zakažte uchovávání historie
- 2.1 Přepnutí do režimu „inkognito“
- 2.2 Úpravy registru
-
3 Obnova historie
- 3.1 Kde je uložena historie
- 3.2 Prohlížení cookies
- 3.3 Použití programu třetí strany
- 3.4 Obnovení systému
- 3.5 Video: Obnovení odstraněné historie prohlížeče
Historie v prohlížeči Yandex
Prohlížeč Yandex, stejně jako mnoho jiných prohlížečů, poskytuje rychlý přístup k historii. V něm ukládá informace o tom, které odkazy, v jakém pořadí a v jakém čase uživatel šel. K historii můžete přistupovat prostřednictvím samotného prohlížeče:
-
Po spuštění Prohlížeče Yandex rozbalte jeho nabídku kliknutím na ikonu se třemi paralelními pákami (umístěnými v blízkosti tlačítek pro minimalizaci, zmenšení a zavření okna programu) a výběrem části „Historie“a poté znovu v části „Historie stejné jméno. Můžete si také všimnout zajímavé funkce prohlížeče Yandex - může rychle zobrazit seznam naposledy zavřených karet. Alternativní metodou je podržet kombinaci Ctrl + H na klávesnici, zatímco je prohlížeč aktivní.

Přejít na historii Otevřete sekci „Historie“
-
Všechny informace týkající se historie budou k dispozici na rozbalené kartě. Obsahuje také všechny nástroje pro konfiguraci uložených dat.

Historie prohlížeče Yandex Prohlížeč Yandex ukládá historii prohlížení
Částečné vymazání historie
Pokud chcete z historie odebrat informace o jednom nebo více přechodech, ale zároveň zachovat zbytek historie návštěv, najeďte myší nad ikonu nepotřebných odkazů (ikona vedle sloupce s dobou přechodu) - změní se na přepínač, který lze zkontrolovat. Zaškrtněte políčka u všech prvků, které chcete vymazat, a poté klikněte na tlačítko „Odstranit vybrané prvky“- zobrazí se v horní části celého seznamu, když je vybrána alespoň jedna položka.
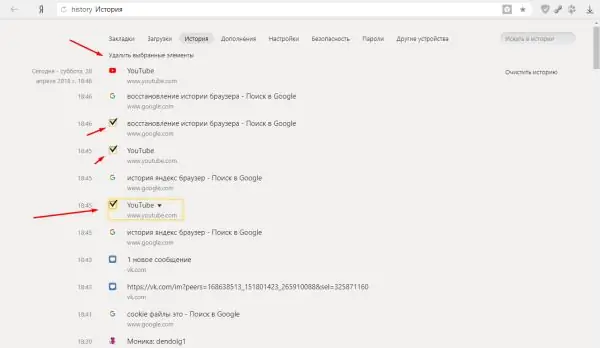
Vyberte prvky a klikněte na „Odstranit vybrané prvky“
Úplné vymazání historie
Chcete-li vymazat informace o svých přechodech po celou dobu nebo po určité období (na týden, měsíc, rok), postupujte takto:
-
Klikněte na tlačítko „Vymazat historii“. Je v pravém horním rohu karty.

Chystáte se uklidit celý příběh Stiskněte tlačítko „Vymazat historii“
-
Uveďte, jak dlouho bude čištění trvat. Akce potvrďte opětovným kliknutím na tlačítko „Vymazat historii“. Zde můžete také vybrat, které položky by se kromě historie měly odstranit: historie stahování, soubory cookie a moduly webů, data aplikace.

Výběr mezery Nastavte interval pro mazání historie
Video: mazání historie v prohlížeči Yandex
Zakázat vedení historie
Prohlížeč Yandex má dva způsoby, jak zabránit prohlížeči v ukládání historie prohlížení: aktivovat režim „Inkognito“nebo změnit data v registru.
Přepněte do anonymního režimu
První možnost je vhodná, pokud potřebujete vypnout záznam historie, například pouze pro práci na jednom webu, nebo pokud nechcete přejít na nastavení registru, abyste jej nepoškodili. Režim „Inkognito“je zabudován do prohlížeče Yandex - můžete do něj přejít podržením kombinace kláves Ctrl + Shift + N na klávesnici. Po jeho použití se během několika sekund otevře samostatná karta s tmavým designem, což znamená, že jste nyní v režimu „inkognito“.
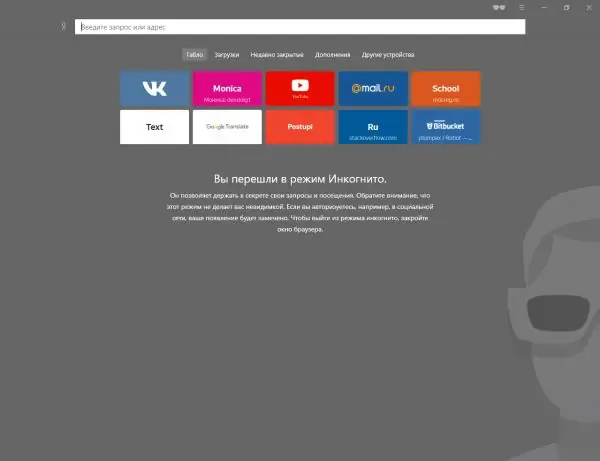
Historie se neukládá v anonymním režimu
Úpravy registru
Pokud potřebujete vypnout nahrávání historie, bez ohledu na to, co děláte a na které weby navštěvujete, budete muset postupovat podle těchto kroků:
-
Rozbalte editor registru s názvem Regedit v anglické i ruské verzi systému Windows. Najdete jej pomocí lišty pro vyhledávání v systému.

Přejděte do Editoru registru Otevřete program regedit
- Pomocí stromu složek na levé straně okna postupujte podle cesty HKEY_CURRENT_USER / Software / Policies / YandexBrowser. Pokud některé složky chybí, vytvořte si je sami. Poslední část obsahuje soubory a klíče patřící do prohlížeče Yandex. Najděte (nebo vytvořte) prvek SavingBrowserHistoryDisabled mezi nimi a nastavte jej na 1 (jeden).
Ve výchozím nastavení je pro tento klíč aktivní hodnota 0 (nula), takže se ukládá historie. Změna parametru způsobí, že prohlížeč zastaví ukládání historie okamžitě po restartu s aktualizovanou hodnotou v registru. Pokud v budoucnu chcete vrátit oprávnění prohlížeče k práci s internetovým připojením, nastavte znovu hodnotu 0.
Obnova historie
Pokud byla historie odstraněna některou z výše uvedených metod, pak šance, že ji lze obnovit úplně nebo zčásti, zůstávají, ale malé. Existuje několik metod, z nichž každá se liší svým vlastním přístupem k obnově ztracených dat: vrácení systému, prohlížení dat cookie a používání programů třetích stran.
Kde je uložena historie?
Než se pokusíte obnovit smazaná data, musíte vědět, jak jsou uložena. Chcete-li to provést, můžete přejít do složky přidělené prohlížeči Yandex na systémové jednotce (obvykle do složky Yandex v části C) a vybrat podsložku UserDate - výchozí. Konečná podsložka bude obsahovat mnoho souborů, ale mezi nimi najdete položky s klíčem Historie. Právě v nich se zaznamenávají všechna data týkající se historie.
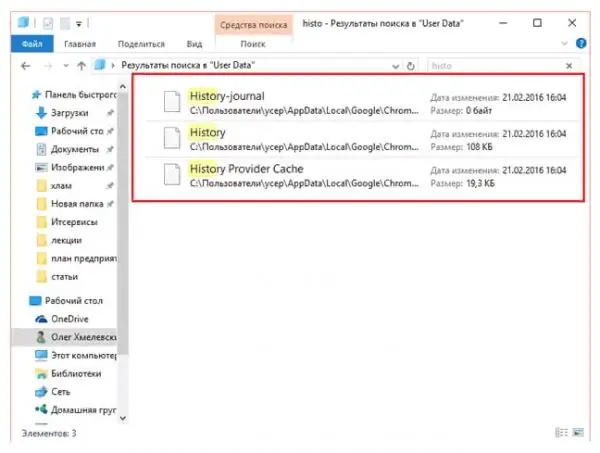
Historie je uložena ve výchozí složce
Prohlížení cookies
Cookies jsou části různých dat přenášených z webové stránky do prohlížeče. Jsou nezbytné například proto, aby uživatel nemusel pokaždé znovu zadávat heslo. Vzhledem k tomu, že ukládají adresu internetového zdroje spolu s informacemi o webu, jejich prohlížením můžete zjistit, kde byl uživatel.
Je však třeba mít na paměti, že soubory cookie se neposílají a neukládají ze všech navštívených webů a často jsou spolu s historií mazány.
-
V nabídce prohlížeče vyberte možnost „Nastavení“.

Přejděte do nastavení prohlížeče Otevřete sekci „Nastavení“
-
Po posouvání stránky s nastavením dolů až na konec rozbalte všechny další možnosti. Najděte blok „Osobní údaje“a klikněte na tlačítko „Nastavení obsahu“.

Přejít na nastavení osobních údajů Klikněte na tlačítko „Nastavení obsahu“
-
V okně, které se otevře, klikněte na tlačítko „Zobrazit soubory cookie a údaje o stránkách“.

Přejít na cookie Klikněte na tlačítko „Zobrazit soubory cookie a údaje o stránkách“
-
Zobrazí se seznam všech uložených cookies. Prostudujte si to, možná najdete potřebné informace.

Seznam souborů cookie Stránky, které potřebujete, najdete v seznamu souborů cookie
Pomocí programu třetí strany
Existuje program jiného výrobce, který pomocí vnořených algoritmů prohledává na odlehlých místech počítače soubory, které mohou pomoci obnovit ztracenou historii. Říká se Hc. Historik. Stáhněte si ji a otevřete hc. Historian. Optionshc.install.bat, který je základem aplikace, a proveďte následující:
-
Prozkoumejte cestu, kterou program automaticky vybral pro hledání. Pokud je některý z nich napsán nesprávně, opravte ho. Spusťte proceduru skenování a počkejte na výsledek - může se objevit za několik minut.

Kontrola cest Zkontrolujeme správnost vybraných cest
- Po dokončení procesu uvidíte na kartě „Historie“, zda byl program schopen obnovit historii nebo ne. Pokud je odpověď ne, pak existuje pouze jedna možnost - vrátit systém zpět.
Vrácení systému zpět
Ve výchozím nastavení se operační systém automaticky zálohuje jednou za čas. Jsou potřebné v případě, že Windows narazí na chyby, které nedokáže vyřešit, a má jen jednu cestu ven - vrátit své soubory do stavu, ve kterém byly, když nedošlo k žádné neřešitelné chybě.
Záloha obsahuje všechny soubory ve formě, ve které dorazily v době zálohy. To znamená, že jsou v něm uloženy také soubory historie prohlížeče a provedením vrácení systému můžete vrátit záznamy historie. Nevýhodou této metody je, že všechny prvky budou vráceny zpět, takže pokud bylo něco nainstalováno nebo změněno po vytvoření kopie, bude to resetováno.
Obnova do bodu zálohy se provádí pomocí následujících systémových nástrojů:
-
Do vyhledávacího panelu systému zadejte název „Obnovení“a otevřete nalezenou část ovládacího panelu.

Přechod k uzdravení Otevřete sekci „Obnova“
-
Klikněte na funkci „Spustit obnovení systému“. Tento krok bude vyžadovat práva správce.

Spuštění vrácení zpět k bodu obnovení Stiskněte tlačítko „Spustit obnovení systému“
-
Vyberte bod, ke kterému se chcete vrátit. Může se ukázat, že v paměti počítače není ani jedna záložní kopie, v takovém případě nebude tato metoda fungovat. Pokud existují body, spusťte postup a počkejte, až skončí.

Volba bodu obnovení Označujeme, který bod použít pro vrácení zpět
Doba zotavení závisí na výkonu počítače a zatížení pevného disku, proto někdy trvá déle než hodinu, i když častěji je dokončena za 10-15 minut. Po dokončení vrácení můžete zkontrolovat, zda byla obnovena historie.
Video: Obnovte odstraněnou historii prohlížeče
youtube.com/watch?v=zWxlyhiG6hM
Prohlížeč Yandex ukládá odkazy, které následuje uživatel. Historie může být částečně nebo úplně vymazána. Obnovuje se pomocí souborů cookie, programů třetích stran a vrácení systému. Záznam historie lze deaktivovat úpravou registru nebo aktivací režimu „inkognito“.
Doporučuje:
Jak Zobrazit Uložená Hesla V Prohlížeči A Odstranit Je V Yandex, Opera A Chrome

Jak zjistit hesla uložená v prohlížečích: Yandex Browser, Opera, Mozilla a Chrome. Jak selektivně a úplně odstranit autorizační data
Co Dělat, Když V Prohlížeči Yandex Není žádný Zvuk - Proč To Nefunguje A Jak To Opravit, Podrobné Pokyny S Fotografiemi A Videi

Důvody, proč v prohlížeči Yandex nemusí být žádný zvuk. Jak problém vyřešit pomocí programových metod. Co dělat, když selže vše ostatní
Jak Nainstalovat Rozšíření V Prohlížeči Yandex - Co Je K Dispozici, Jak Stahovat, Konfigurovat, Odinstalovat A Co Dělat, Pokud Nefungují

Proč instalovat doplňky v prohlížeči Yandex. Jak je stáhnout z oficiálního obchodu nebo z webu vývojáře. Co dělat, pokud není nainstalováno
Jak Odstranit Soubory Cookie V Prohlížeči Yandex A Proč To Udělat - Smazat Položky Hesla, Historii Požadavků, Záložky Atd., Vymazat Mezipaměť

Proč prohlížeč Yandex ukládá mezipaměť, soubory cookie, historii přechodů a požadavků, data automatického vyplňování. Jak vymazat data shromážděná prohlížečem
Co Dělat, Když Přehrávač Flash Player Nefunguje V Prohlížeči Yandex - Jak Spustit Plugin Adobe Flash Player

Jak řešit problémy s aplikací Adobe Flash Player v Yandex.Browser. Opětovná instalace pluginu. Odebrání, instalace a aktualizace Yandex.Browser
