
Obsah:
2025 Autor: Bailey Albertson | [email protected]. Naposledy změněno: 2025-01-23 12:42
Jak nastavit živou tapetu na ploše v systému Windows 10
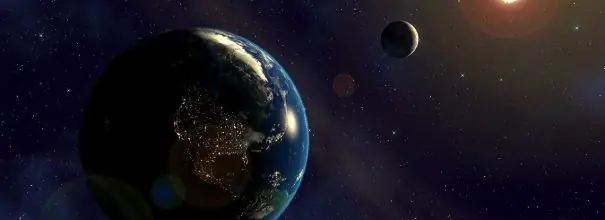
Vždy je hezké vidět na vašem monitoru krásný spořič obrazovky. Pokud jsou jako pozadí nainstalovány takzvané živé tapety, můžete se kdykoli dostat z rutiny, monotónní práce a jít na břeh moře nebo sledovat západ slunce. Stahujte na internetu, instalujte do počítače a užívejte si barevné pohyblivé obrázky.
Obsah
-
1 Co je to „živá tapeta“
1.1 Video: jak živé tapety vypadají na ploše
-
2 Programy pro instalaci živé tapety na plochu v systému Windows 10
-
2.1 DeskScapes 8
2.1.1 Video: Jak funguje DeskScapes 8
-
2.2 Push Video Tapeta
2.2.1 Video: jak vypadají živé tapety nastavené pomocí PUSH Video Wallpaper
-
2.3 Animovaný tapetovač
2.3.1 Video: Funkce Animované tapety Maker
- 2.4 Ostatní programy
-
- 3 Instalace a spuštění aplikace DeskScapes 8
-
4 Jak nastavit živou tapetu na ploše v systému Windows 10
-
4.1 Výběr a instalace živé tapety
4.1.1 Video: jak nastavit živé tapety na ploše pomocí aplikace DeskScapes 8
- 4.2 Doplnění sbírky tapet programu
-
4.3 Správa živé tapety
- 4.3.1 Nastavení tapety pomocí DeskScapes 8
- 4.3.2 Nastavení tapety pomocí PUSH Video tapety
-
Co je to „živá tapeta“
Obrázek na pozadí pracovní plochy je uživateli nejčastěji měněným designovým prvkem na PC, protože se rychle nudí. Animované obrázky mohou výrazně diverzifikovat vzhled. Dynamické spořiče obrazovky lze snadno změnit podle nálady, v závislosti na změně rozhraní a dokonce i počasí mimo okno. Živé tapety jsou také odrazem individuality uživatele.
Živé tapety lze rozdělit do několika typů:
- video soubory přehrávané ve smyčce;
- animované tapety: velmi podobné spořičům obrazovky, ale jsou vždy na ploše;
- animované 3D tapety: hluboké obrázky s uložením různých pohybových efektů.
Standardní instalační balíček systému Windows 10 neposkytuje použití živých tapet, ale vždy si můžete stáhnout speciální programy, které vám pomohou „oživit“plochu. Jediným faktorem proti instalaci těchto programů je jejich vysoká spotřeba systémových prostředků. U starších počítačů se slabou grafickou kartou může spuštění živé tapety zpomalit operační systém. A kvůli přehřátí grafické karty jsou možné různé nepředvídané situace (až do poruch systému). Majitelé moderních počítačů se nemají čeho bát.
Video: jak živé tapety vypadají na ploše
Programy pro instalaci živé tapety na plochu v systému Windows 10
Na internetu je k dispozici velké množství programů, které vám umožňují instalovat živé tapety na domácí počítač nebo notebook. Existují programy s různými funkcemi: od malých obslužných programů až po výkonné programy, pomocí kterých si můžete tapety vytvořit sami.
DeskScapes 8
DeskScapes 8 je rozšíření systému Windows, které vám umožňuje nastavit dynamické animované tapety na plochu. Program neovlivňuje rychlost počítače a není v konfliktu s jinými aplikacemi. Má jednoduché a přímé uživatelské rozhraní - tak jednoduché, že i začátečník dokáže během několika minut vytvořit nádherný design plochy. Program byl vytvořen pro Windows 8, ale existuje také podpora pro Windows 10.
Tento malý, ale velmi zajímavý nástroj má řadu funkcí:
- Vyberte si z řady animovaných tapet nebo použijte svůj vlastní obrazový soubor WMV k přizpůsobení plochy;
- přichází s programem DreamMaker, pomocí kterého můžete vytvářet a ukládat své vlastní živé tapety;
- má více než 40 animačních efektů, které můžete použít na tapetu;
- když si tapetu vytvoříte sami, můžete si ji prohlédnout před nastavením na plochu.
Video: Jak DeskScapes 8 funguje
Push Video Tapeta
Push Video Wallpaper je malý program od vývojáře Push Entertainment. Můžete si jej stáhnout na oficiálních stránkách. Program je placen, ale poskytuje dlouhé testovací období. Pro Windows 10, 8.1, 8, 7 můžete použít tapetu. Chcete-li přehrávat video soubory na ploše, jednoduše otevřete program a spusťte požadované video. V pohotovostním režimu se tapeta stane spořičem obrazovky.
Je třeba poznamenat, že na oficiálních webových stránkách společnosti si můžete stáhnout nástroje pro "živé" 3D tapety.

Podívejte se, jak statické 3D obrazy mění váš desktop instalací vyhrazeného nástroje z aplikace Push Video Wallpaper
Video: jak vypadají živé tapety nastavené pomocí PUSH Video Wallpaper
youtube.com/watch?v=xcIp9BU0Bv8
Animovaný tapety Maker
S programem Animated Wallpaper Maker si můžete živé tapety vytvořit sami. K tomu nepotřebujete žádné speciální znalosti. Stačí pořídit libovolný obrázek, který se vám líbí, upravit parametry animace podle svých představ a užívat si efekty. Když získáte nějaké zkušenosti, můžete si během několika minut vytvořit jedinečné živé tapety. Program má jednoduché a srozumitelné ruské rozhraní.
Video: Animované tapety Maker Funkce
Další programy
Stojí za to věnovat pozornost několika specializovanějším programům pro práci s dynamickými spořiči obrazovky:
- Wallpaper Engine - další program pro nastavení a spouštění tapet na ploše;
- DreamRender - má více funkcí než DeskScapes: využívá trojrozměrnou animaci objektu, různé bubliny, interakci hudby a další efekty;
- Animated Wallpaper Maker - kromě hraní živých tapet má schopnost přidat animaci ke standardní tapetě Windows;
- VideoPaper - s jeho pomocí je snadné proměnit video v krásnou tapetu na plochu.
Instalace a spuštění aplikace DeskScapes 8
Instalace živé tapety do počítače nevyžaduje mnoho práce a speciálních znalostí. Chcete-li to provést, stačí stáhnout a spustit program, který se vám líbí. Podívejme se, jak to udělat pomocí příkladu DeskScapes 8:
- Stáhněte si DeskScapes 8 kliknutím na odkaz.
-
V okně, které se otevře, najděte DeskScapes 8 a klikněte na něj levým tlačítkem myši.

Ikony programů na webu Stardock Chcete-li stáhnout DeskScapes, klikněte na něj levým tlačítkem
-
Na stránce pro stahování vyberte možnost „Vyzkoušejte to zdarma“(dostanete 30denní bezplatnou verzi programu).

Okno ke stažení pro zkušební verzi DeskScapes Vyberte zkušební verzi DeskScapes a stáhněte si ji zdarma
-
Počkejte, až se program stáhne do vašeho počítače.

Okno stahování DeskScapes v prohlížeči Počkejte, až se dokončí načítání aplikace DeskScapes
-
Chcete-li najít stažený soubor ve složkách ke stažení v prohlížeči, klikněte na Zobrazit ve složce.

Instalační soubor nástroje DeskScapes při stahování prohlížeče Aktivujte zástupce DeskScapes ve složce ke stažení v prohlížeči
- Aktivujte zástupce programu. Poté se zobrazí varování s žádostí o povolení provádět změny v programu v počítači. Klikněte na Ano.
-
Po kontrole licence klikněte na Další.

Okno licenční smlouvy DeskScapes 8 Když se zobrazí licenční smlouva DeskScapes, zaškrtněte políčko „Souhlasím“a klikněte na „Další“
- V dalším okně se zeptáte, zda si chcete nainstalovat také bezplatnou zkušební verzi hry Fense. 3. Zrušte zaškrtnutí políčka a klikněte na Další.
- Počkejte na dokončení instalace.
-
Po chvíli se zobrazí okno programu, vyberte položku Spustit 30denní zkušební verzi.

Okno pro výběr možnosti instalace pro DeskScapes 8 Chcete-li nainstalovat bezplatnou 30denní verzi aplikace DeskScapes 8, vyberte řádek Spustit 30denní zkušební verzi
- V novém okně zadejte svou e-mailovou adresu a klikněte na Dokončit.
-
Na zadanou e-mailovou adresu bude zaslán e-mail s odkazem na aktivaci programu, klikněte na něj.

Okno aktivace DeskScapes 8 Chcete-li aktivovat DeskScapes 8, klikněte na odkaz v dopise, který přijde na zadanou e-mailovou adresu
- Na webové stránce uvidíte gratulace k úspěšné aktivaci 30denní zkušební verze. Poté můžete program použít.
Jak nastavit živou tapetu na ploše v systému Windows 10
Po úspěšné instalaci aplikace DeskScapes 8 si můžete stáhnout, nainstalovat, změnit tapetu plochy, včetně animované a s prvky 3D grafiky.
Výběr a instalace živé tapety
Stáhli jste si DeskScapes 8 a nainstalovali jste jej do počítače. Nyní zbývá naučit se, jak jej používat, není na tom nic složitého:
-
Pro pohodlí přiveďte zástupce programu na plochu: přejděte na „Start“- „Všechny programy“a otevřete složku Stardock.

Zástupce nabídky Start v ploše Zástupce DeskScapes se nachází ve složce Stardock v nabídce Start
-
Klikněte pravým tlačítkem na zástupce DeskScapes, na zobrazené kartě vyberte možnost Odeslat a poté klikněte na Vytvořit zástupce.

Zástupce na ploše DeskScapes Vytvořte zástupce na ploše pro DeskScapes pro rychlý přístup
-
Spusťte program pomocí zástupce na ploše. Na kartě, která se otevře, vyberte vzorek, který se vám líbí, a klikněte na něj. Vpravo dole v okně programu klikněte na tlačítko Použít na plochu.

Typy tapet v DeskScapes Klikněte na tapetu, která se vám líbí, a nastavte ji pomocí tlačítka Použít na plochu
-
Pokud je provedeno správně, objeví se nové pozadí plochy.

3D tapety na ploše Živé tapety „Nebula“nainstalované na ploše vypadají záhadně
Takové tapety prakticky nezatěžují systém, navíc je v sadě mnoho statických výkresů. Pokud je vaše práce v počítači spojena s velkým zatížením systému, můžete dočasně deaktivovat živé tapety a umístit normální obrázek na plochu.
Video: jak nastavit živou tapetu na plochu pomocí DeskScapes 8
Doplnění sbírky tapet programu
Když se tapety ze sbírky programu začnou nudit, můžete je aktualizovat:
-
Otevřete program a klikněte na Stáhnout více pozadí z WinCustomize.

Rozhraní DeskScapes Chcete-li přejít na web ke stažení tapety, klikněte na Stáhnout další backgrouds z WinCustomize
-
V okně prohlížeče, které se otevře, vyberte svou oblíbenou tapetu z navrhovaných možností a klikněte na „Stáhnout“, na zobrazené kartě klikněte na „OK“.

Okno ke stažení tapety z webu WinCustomize Nahrávání nových tapet nebude trvat dlouho: vyberte tapetu na webu a klikněte na ni
-
Počkejte, až se stahování dokončí, poté otevřete složku se staženým souborem a klikněte na jeho zástupce.

Programové zkratky ve složce ke stažení v prohlížeči Chcete-li stáhnout staženou tapetu, musíte kliknout na jejich zástupce ve stahování prohlížeče
-
Po automatické instalaci se na ploše objeví nová živá tapeta.

Živá tapeta „Northern Lights“na ploše Po dokončení stahování se na ploše objeví nová tapeta
Tapety na plochu lze stáhnout bez nutnosti procházet programem: vše, co musíte udělat, je najít svou oblíbenou možnost na internetu. Navštivte oformi.net. Zde najdete úžasný výběr živých tapet. Stačí stáhnout soubor a přetáhnout jej do okna DeskScapes 8.
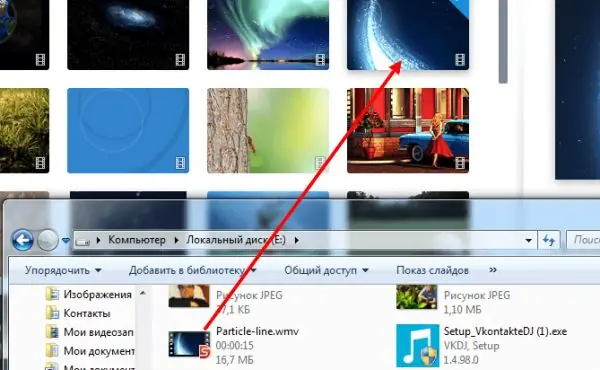
Staženou tapetu je třeba do programu přidat přetažením ze složky
Ve výsledku získáte krásné 3D tapety s dobrou hloubkou obrazu.
Správa živé tapety
Živé tapety na ploše lze měnit, mazat, shromažďovat podle kategorií a přidávat k nim speciální efekty. Všechny programy, které vám umožňují nastavit dynamické obrázky jako pozadí plochy, mají poměrně jednoduchá a snadno srozumitelná nastavení. Ale každý má své vlastní rozdíly a vlastnosti.
Přizpůsobení tapety pomocí DeskScapes 8
Tento program je nejvíce přístupný pro vývoj. Ovládací panel DeskScapes 8 má pouze několik tlačítek umístěných na pravé straně obrazovky:
- info - obsahuje informace o vybraném souboru;
- upravit - umožňuje změnit parametry obrazu (stupeň roztažení, mozaiková výplň);
- efekty - umožňuje přidat různé efekty (desaturace, ostrost, rozmazání);
- barva - umožňuje změnit paletu barev tapety.
Program může filtrovat obrázky na pozadí v závislosti na přítomnosti panoramatických a dalších efektů. Chcete-li nastavit vybranou miniaturu jako pozadí, stačí na ni kliknout myší a vybrat Použít na všechny monitory. Nástroj má funkci pro změnu tapety.
V nastavení programu můžete upravit řadu parametrů:
- na kartě Výkon můžete nastavit kvalitu reprodukovaného obrazu a nakonfigurovat chování dynamického pozadí (pokud je notebook slabý, změny pozadí budou zastaveny);
- karta Upřesnit umožňuje upravit průhlednost ikon na ploše;
- na kartě Jazyk můžete přepínat jazyky rozhraní programu (bohužel neexistuje ruské rozhraní);
- karta Složky vám pomůže přidat nebo odebrat složky s živou tapetou.
Přizpůsobení tapety pomocí PUSH Video tapety
PUSH Video Wallpaper je pokročilý program s více funkcemi než DeskScapes 8.
Po instalaci programu se na ploše objeví zástupce - kliknutím na něj program otevřete:
-
Chcete-li vybrat novou tapetu, klikněte na tlačítko s ikonou stahování.

PUSH Video Wallpaper interface Po kliknutí na ikonu stahování budete přesměrováni na web, kde vyberete nové tapety
-
Stáhněte si z webu tapetu, která se vám líbí.

Možnosti živé tapety ve smyčkách videa Vyberte tapetu, která se vám líbí, a klikněte na „Stáhnout“
- Můžete vytvořit nový seznam skladeb: tapety v něm shromážděné se budou cyklicky zobrazovat na obrazovce. Chcete-li to provést, klikněte na Seznam skladeb a otevřete kartu Nový.
-
Pojmenujte nový seznam skladeb a klikněte na OK.

Okno pro vytvoření nového seznamu skladeb v programu PUSH Video Wallpaper Pojmenujte nový seznam skladeb
-
Přidejte tapety vytvořené z Internetu do vytvořeného seznamu skladeb: klikněte na ikonu „+“.

Okno pro přidání nových tapet do seznamu videí PUSH Video Wallpaper Přidejte staženou tapetu do nového seznamu skladeb kliknutím na „+“
-
Nyní vyberte seznam skladeb s tapetou a klikněte na tlačítko Přidat do seznamu skladeb.

Okno pro výběr seznamu skladeb tapet v programu PUSH Video Wallpaper Vyberte seznam skladeb s tapetou a začněte jej přehrávat
-
Chcete-li zastavit tapetu, klikněte v okně programu na „Stop“.

PUSH Video Wallpaper interface Klepnutím na čtvercový obrázek zastavíte tapetu
-
Spusťte přehrávání kliknutím na tlačítko „Start“.

PUSH Video Wallpaper ovládací panel Kliknutím na trojúhelník zahájíte přehrávání seznamu tapet
To je vše, tapeta je nainstalována a potěší oko bohatým měnícím se obrazem.
Instalace „živé“tapety není nic složitého. Když strávíte minimum času, získáte místo statických otravných obrázků krásné měnící se pozadí. Po zvládnutí jednoduchých programů, které vám umožní přehrávat tapety a přidávat jim malý efekt, jak si přejete, budete chtít vytvořit svá vlastní jedinečná mistrovská díla. Existuje mnoho složitých a výkonných programů se spoustou možností, jak toho dosáhnout. Čas uběhne a možná vámi vytvořené tapety nainstalují na plochu ostatní uživatelé počítačů.
Doporučuje:
Gadgety Pro Windows 10 - Vyberte Widgety, Které Chcete Nainstalovat Na Plochu

Proč potřebujete widgety na ploše. Jak získat widgety zpět z Windows 7, XP. Kde najít nové gadgety. Co dělat, když nepracují
Co Dělat, Pokud Nebylo Možné Načíst Nebo Spustit Modul Plug-in Pro Prohlížeč Yandex - Podrobné Pokyny Pro řešení Problémů S Fotografiemi A Videi

Co jsou doplňky. Jak opravit chyby v jejich načítání, spouštění a podpoře v prohlížeči Yandex. Co dělat v případě konfliktu pluginu
Jaká Zmrzlina Může Překvapit Vaši Domácnost

Jakou neobvyklou a lahodnou zmrzlinu si můžete udělat doma, abyste překvapili svou rodinu
Rostliny Pro Přísné živé Ploty

Jaké rostliny jsou vhodné pro vytvoření velkolepého živého plotu přísné formy
9 životních Hacků, Které Prodlouží životnost Vaší Kosmetiky A Také Ušetří čas A Peníze

Jaké životní hacky vám pomohou zachránit kosmetiku a ušetřit peníze
