
Obsah:
2025 Autor: Bailey Albertson | [email protected]. Naposledy změněno: 2025-01-23 12:42
Jak skrýt fotografie, videa a aplikace na iPhone, iPad a iPod touch

Někdy se v životě vyskytnou situace, kdy bychom chtěli, aby některé fotografie, videa nebo aplikace na našem zařízení Apple byly viditelné pouze pro nás a byly v bezpečí na našem iPhonu nebo iPadu. Naštěstí zařízení Apple umožňují skrýt soubory bez jejich mazání.
Obsah
-
1 Jak skrýt fotografie nebo videa v systému iOS
- 1.1 Jak ručně skrýt fotografie
-
1.2 Jak skrýt fotografie a videa pomocí aplikace Pocket Files zdarma
- 1.2.1 Přidávání fotografií a videí do kapesních souborů
- 1.2.2 Jak přidat ochranu heslem a dotykovým ID pro soubory v kapesních souborech
-
2 Jak skrýt aplikace v systému iOS
-
2.1 Jak skrýt aplikace v iOS pomocí Jailbreak pomocí programů třetích stran
- 2.1.1 Poof
- 2.1.2 Nastavení SBS
- 2.2 Skrýt aplikace v iOS bez útěku z vězení
- 2.3 Jak skrýt nesystémové aplikace (jiné než iOS) bez útěku z vězení
- 2.4 Video: Jak skrýt libovolnou aplikaci na iPhonu nebo iPadu
-
Jak skrýt fotografii nebo video v systému iOS
Existuje několik způsobů, jak skrýt fotografie a videa na zařízeních iOS:
- ručně (bez pomoci programů třetích stran);
- používání programů třetích stran;
- pomocí hesla omezení.
Jak ručně skrýt fotografie
Toho lze dosáhnout podle níže uvedených pokynů:
-
Přejděte do standardní složky s obrázky (například Moments) a najděte fotografii, kterou chcete skrýt.

Obrázky ve standardní složce na iPhone Vstoupíme do složky a najdeme požadovanou fotografii
-
Otevřete fotografii a klikněte na ikonu Sdílet.

Fotografie bude skryta Klikněte na ikonu „Sdílet“
-
V seznamu možných akcí vyberte možnost Skrýt.

Seznam možných akcí s vybranou fotografií Vybereme možnost „Skrýt“
-
Akce potvrďte kliknutím na řádek „Skrýt fotografii“.

Potvrzení akce s obrázkem Akce potvrzujeme kliknutím na řádek „Skrýt fotku“
-
Poté přejděte do části „Alba“hlavní nabídky a zde najdete složku s názvem „Skryté“. Vaše skrytá fotka bude přesunuta na ni.

Standardní alba s fotografiemi a videi na zařízení iOS Album „Skryté“obsahuje skryté fotografie
-
Chcete-li fotografii zobrazit zpět ve staré složce, jednoduše ji otevřete ve složce Skryté a poté klikněte na tlačítko Sdílet.

Obnovte fotografie ze složky „Skryté“ Chcete-li fotografii vrátit do standardní složky, otevřete ji a klikněte níže na tlačítko „Sdílet“
-
Pod fotografií se zobrazí ikony dostupných akcí. Musíte kliknout na „Zobrazit“.

Nabídka dostupných akcí s fotografiemi Chcete-li zrušit skrytí fotografie, vyberte položku „Zobrazit“
Hotovo. Dříve skrytá fotografie se nyní znovu zobrazí ve standardním albu pro iOS.
Jak skrýt fotografie a videa pomocí bezplatné aplikace Pocket Files
Možnost Skrýt skryje fotografie v albech v zařízení, ale neblokuje přístup k nim ostatním. V systému iOS to není snadné. Celý svůj iPhone můžete chránit pomocí přístupového kódu nebo dotykového ID. Pro mnohé je tato úroveň ochrany dostatečná.
Ale stane se, že je potřeba vyšší úroveň. Například když dočasně přenesete odemčený iPhone na někoho jiného a nechcete, aby tato osoba měla přístup k některým souborům. V takových případech můžete použít programy třetích stran. Uvažujme aplikaci Pocket Files jako jednu z nejúspěšnějších svého druhu.
Přidávání fotografií a videí do kapesních souborů
Po spuštění aplikace uvidíte 3 složky: Fotografie, Videa a Dokumenty.
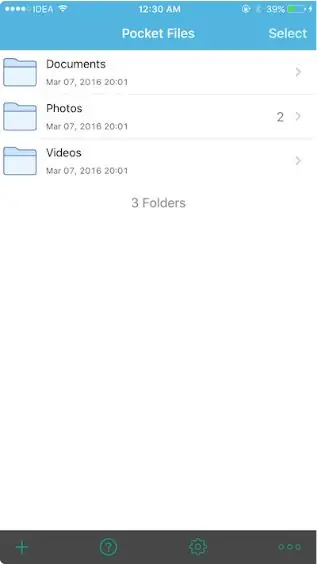
Při spuštění programu vidíme 3 standardní složky
V případě potřeby můžete vytvořit nové složky pomocí nabídky dostupných akcí.
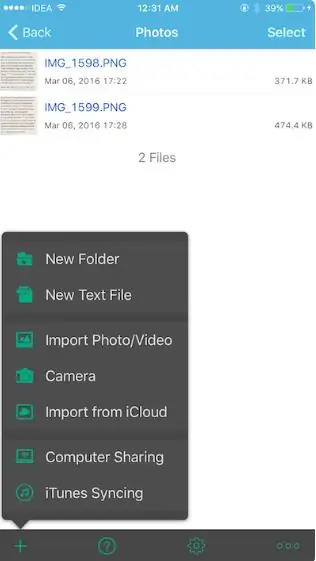
Otevřete nabídku a zobrazte seznam akcí podporovaných programem
Chcete-li přidat soubory do Pocket Files, postupujte takto:
-
Přejděte do požadované složky, klikněte na tlačítko „+“v dolní části a vyberte možnost Importovat fotografii / video. Poskytněte aplikaci Pocket Files oprávnění k přístupu k vašim fotografiím, poté se v jejím okně zobrazí všechna dostupná alba a můžete v nich vybrat fotografie, které chcete přesunout do vybrané složky programu Pocket Files.

Alba dostupná v kapesních souborech Chcete-li otevřít seznam alb, musíte aplikaci povolit přístup
-
Chcete-li přidat fotografii do kapesních souborů, přejděte do požadovaného alba, klikněte na fotografii nebo video, které chcete přidat, a vyberte funkci Import.

Zobrazení obsahu alba v kapesních souborech Vyberte požadované fotografie a klikněte na řádek Import
- Jakmile jsou soubory importovány, zůstanou v paměti aplikace. Nyní musíte přejít do standardní aplikace „Fotografie“a odstranit původní soubory. Je to docela nudný proces, ale iOS tak funguje.
Jak přidat ochranu heslem a Touch ID pro soubory v Pocket Files
Pocket Files vás nevyzve k přidání skrytého kódu zámku souboru. Pro tohle:
-
Přejděte do nabídky Nastavení a klikněte na Spustit přístupový kód.

Nastavení aplikace Pocket Files Chcete-li nastavit heslo pro přidané fotografie a videa, klikněte na řádek Spustit přístupový kód
-
Nyní můžete přidat bezpečnostní kód (čtyřmístné číslo) a povolit možnost „Odblokovat pomocí Touch ID“.

V záložních souborech spusťte kartu Passcode Zapněte odemykání Touch ID a přidejte heslo
Jak skrýt aplikace v iOS
Na zařízeních Apple je původně nainstalováno několik integrovaných aplikací. Jejich ikony se zobrazují v hlavním okně zařízení. Postupem času, jak do nich uživatel přidává aplikace a hry podle svého výběru, může být počet ikon v hlavním okně příliš velký. To není vždy výhodné. Ale v iOS existuje několik způsobů, jak odstranit nepotřebné ikony aplikací z hlavního okna.
Jak skrýt aplikace v iOS pomocí Jailbreak pomocí programů třetích stran
Pokud zařízení prošlo procesem útěku z vězení, který vám umožňuje instalovat a spouštět programy z jiných webů než App Store, můžete použít speciální nástroje.
Teplouš
Poof je aplikace, která umožňuje skrýt a zobrazit ikony v hlavním okně. Chcete-li to provést, musíte přepnout „přepínač“požadované aplikace ze Zapnuto na Vypnuto. Zapnuto znamená, že ikona je zobrazena na domovské obrazovce, zatímco Vypnuto znamená, že ikona je neviditelná.
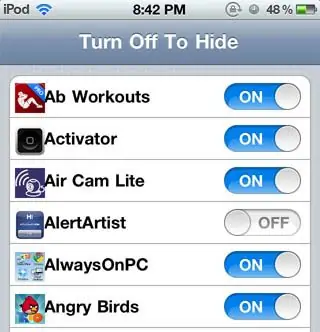
Rozhraní Poof je jednoduché a snadno použitelné
Aplikace je pohodlná, jednoduchá a 100% zdarma.
Nastavení SBS
SBSettings je jednou z nejlépe stahovatelných aplikací z alternativního softwaru společnosti Cydia. Urychluje zařízení, zvyšuje jeho funkčnost a umožňuje skrýt všechny ikony na domovské obrazovce. Chcete-li použít funkci skrytí ikon, spusťte SBSettings, přejděte na možnost Další a vyberte akci Skrýt ikony. V okně, které se otevře, se zobrazí seznam dostupných aplikací. Napravo od každého bude páka, která má výchozí hodnotu Zapnuto. Tato funkce funguje stejně jako v aplikaci Poof: skryté aplikace nebudou odstraněny, zůstanou ve smartphonu, ale jejich ikony na hlavní obrazovce neuvidíte.
Skrýt aplikace v iOS bez útěku z vězení
Pokud proces útěku z vězení nebyl spuštěn na zařízení iOS, nebudete moci používat programy z webů třetích stran. V takovém případě, chcete-li skrýt aplikace z domovské obrazovky, postupujte takto:
-
Vstupte do nabídky Nastavení.

Okno nastavení IOS Přejděte na kartu „Základní“
-
Vyberte možnost „Obecné“a poté přejděte do části „Omezení“.

Seznam nastavení na kartě „Obecné“ Přejděte do části „Omezení“
-
Nyní musíte nastavit přístupový kód aplikace. Zadejte libovolné čtyřciferné číslo.

Obrazovka nastavení hesla Jako heslo zadáme čtyřmístný kód
-
Otevře se seznam aplikací nainstalovaných v zařízení. Budou k dispozici ve výchozím nastavení, ale můžete je vypnout kliknutím na přepínač vpravo.

Seznam aplikací na kartě „Omezení“ Zakažte zobrazení nepotřebných programů
Jak skrýt nesystémové (ne-iOS) aplikace bez útěku z vězení
Z domovské obrazovky můžete kromě systémových dočasně odebrat další aplikace, ale to se projeví až do dalšího restartu smartphonu. Následuj tyto kroky:
- Klikněte na ikonu aplikace a podržte ji, dokud se nezačne třást.
- Zarovnejte ikonu aplikace s jinou a vytvořte novou složku.
- Po vytvoření složky odeberte prst z ikony aplikace.
- Přesuňte aplikaci, kterou chcete z obrazovky odebrat, na druhou stránku složky a potom znovu odstraňte prst z ikony.
- Poté přetáhněte ikonu aplikace na třetí stránku složky, ale tentokrát ji nenechte jít.
- Přetáhněte ikonu aplikace na okraj složky a stiskněte současně tlačítko Domů.
Ve výsledku bude ikona aplikace přesunuta do vytvořené složky a nebude viditelná na hlavní obrazovce zařízení.
Video: Jak skrýt libovolnou aplikaci na iPhonu nebo iPadu
V systému iOS existuje mnoho způsobů, jak skrýt fotografie, videa a aplikace, včetně těch systémových, před zvědavými očima. Toho lze navíc dosáhnout jak na zařízení, jehož ochrana před vnějším rušením byla významně snížena po spuštění procesu Útěk z vězení, tak na zařízení, kde nebyl Útěk z vězení spuštěn. Většina z těchto metod má určité nevýhody a může se zdát příliš komplikovaná a nepohodlná, ale může účinně omezit přístup k osobním multimediálním souborům a některým programům.
Doporučuje:
Jak Skrýt Telefonní číslo Na IPhone 4, 4s, 5, 5s, 6, Jak Blokovat Funkci

Jak skrýt své telefonní číslo na iPhone: nastavení telefonu a možnosti operátora. Jak tuto funkci deaktivovat. Jak zablokovat skryté telefonní číslo
Jak Si Vyrobit Benátskou Omítku Vlastními Rukama - Funkce Aplikace + Fotografie A Videa

Vlastnosti a výhody použité benátské omítky, materiálů a nástrojů. Podrobné pokyny pro aplikaci tohoto povlaku různých typů
Jak Skrýt Lednici V Kuchyni: Fotografie, Originální Možnosti, Užitečné Tipy

Kdy je vhodné chladničku schovat. Jednoduché a neobvyklé způsoby, jak to udělat méně viditelným, jejich klady a zápory
Jak Skrýt Nebo Zdobit Potrubí V Kuchyni Během Oprav (plyn, Ventilace, Kanalizace): Tipy A Fotografie

Jaký je nejlepší způsob, jak skrýt potrubí pro vytápění, plyn, vodu. Nápady a implementace. Co je žádoucí a co nepřijatelné. Jak krásně a bezpečně zdobit trubky
Jak Aplikovat Dekorativní Omítku: Druhy Materiálu, Technologie, Rady, Postup Aplikace, Fotografie Interiéru + Video

Praktické rady pro práci s dekorativní omítkou: aplikační technologie, druhy omítek. Potřebné materiály a nástroje. Netradiční použití omítky
