
Obsah:
2025 Autor: Bailey Albertson | [email protected]. Naposledy změněno: 2025-01-23 12:42
Jak přizpůsobit a opravit nabídku Start

Hlavní nabídka Start systému Windows 10 prošla zásadními změnami. Vývojáři však ponechali uživatelům možnost přizpůsobit si ji a některé další kroky pomohou vrátit se do známé nabídky ze systému Windows 7.
Obsah
- 1 Co je nového v systému Windows 10
-
2 Transformace nabídky
- 2.1 Korekce velikosti
- 2.2 Práce s dlaždicemi
- 2.3 Přizpůsobte složky a přizpůsobení, povolte režim celé obrazovky
- 2.4 Video: Přizpůsobení nabídky Start
-
3 Vrácení starého menu
3.1 Změnit ikonu
-
4 Vyřešte problémy s nabídkou Start
- 4.1 Restartujte „Průzkumník“
- 4.2 Obnovit nastavení
- 4.3 Speciální program
- 5 Mohu odebrat nabídku Start
Co je nového v systému Windows 10
Hlavní transformací je odstranění lišty pro vyhledávání systému v samostatné nabídce. Vzhledem k tomu, že hlavní a vyhledávací nabídka jsou oddělené, zvyšuje se rychlost načítání obou oken. To zvyšuje úroveň intuitivity: každé menu je navrženo pro své vlastní účely.

Ikona lupy otevře vyhledávací lištu
Hlavní nabídka „Start“se otevírá pomocí stejnojmenné klávesy na klávesnici nebo loga Windows umístěného na levé straně panelu rychlého přístupu. Objevily se v něm dlaždice s reklamami a novinkami, byl tam seznam dostupných aplikací, tlačítka pro navigaci k parametrům, nastavení a vypnutí počítače.

Nabídku lze otevřít kliknutím na logo Windows
Kliknutím na ikonu „Start“na panelu zástupců pravým tlačítkem myši získáte seznam užitečných systémových služeb. To zrychluje přístup k často používaným programům Windows.

Kliknutím na pravé tlačítko myši otevřete další nabídku
Transformace nabídky
Vzhledem k tomu, že se často musíte uchýlit k používání nabídky, společnost Microsoft zajistila jeho přizpůsobení. Můžete změnit velikost, kombinaci dlaždic nebo je smazat a upravit seznam dostupných složek.
Korekce velikosti
Velikost nabídky se mění stejným způsobem jako v kterémkoli jiném okně. Jednoduše přetáhněte jeden z okrajů a zvětšete nebo zmenšete oblast nabídky. Minimální velikost je dána množstvím obsahu, maximum určuje samotný systém, obvykle je to přibližně 80% obrazovky.

Přetažením okrajů změníte velikost nabídky
Práce s dlaždicemi
-
Všechny dlaždice v nabídce jsou předmětem převodu. Držte je levým tlačítkem myši a přetáhněte na požadované místo.

Přenos dlaždic Upněte dlaždici a přesuňte ji do jiné polohy
-
Jeden, několik nebo všechny dlaždice můžete odebrat tak, že na ně kliknete pravým tlačítkem jeden po druhém a zvolíte funkci „Odepnout“. Ve stejné místní nabídce můžete vybrat velikost dlaždice.

Odepnutí ikony Vybereme funkci „Odpojit od úvodní obrazovky“
-
Pokud chcete do nabídky Start přidat libovolnou aplikaci jako novou dlaždici, klikněte pravým tlačítkem na její zástupce a vyberte funkci, která ji připne do počáteční fáze. Poté se v nabídce objeví dlaždice aplikace, ale pouze v případě, že je v ní místo pro novou položku. Pokud není dostatek místa, musíte rozbalit nabídku nebo odstranit další dlaždice.

Přidávání dlaždic Vybereme funkci „Připnout na domovskou obrazovku“
Přizpůsobte složky a přizpůsobení, povolte režim celé obrazovky
Pro práci s nastavením personalizace systému existuje speciální sekce:
-
Rozbalte Možnosti systému.

Přejděte na parametry systému Otevřete nastavení počítače
-
Přejděte do bloku „Personalizace“.

Přejít na nastavení přizpůsobení Vyberte sekci „Personalizace“
-
Rozbalte podpoložku "Start", v ní můžete vybrat, které seznamy aplikací budou umístěny v nabídce. V dalších nastaveních můžete přesunout složky z „Průzkumníka“do nabídky a podle toho k nim mít rychlý přístup.

Seznam nastavení nabídky Start Proveďte příslušná nastavení pro přizpůsobení nabídky Start
-
Zde lze také aktivovat režim celé obrazovky. Zkuste to a poté spusťte nabídku Start. Uvidíte, že se rozbalí na celou obrazovku. Tento režim osloví ty, kteří umístí mnoho dlaždic pro rychlý přístup.

Aktivace režimu celé obrazovky Zapněte režim celé obrazovky
Video: Přizpůsobení nabídky Start
Vrácení starého menu
Pokud vám design staré nabídky ze systému Windows 7 vyhovoval lépe nebo se vám líbil z jiných důvodů, můžete jej vrátit. Za prvé, pokud z nabídky odstraníte vše zbytečné, bude to co nejjednodušší a bude se částečně podobat jeho staré verzi.

Všechny nepotřebné položky můžete odstranit z nabídky Start
Zadruhé existuje velké množství programů třetích stran, které vám umožní vrátit se k skutečné nabídce. Například bezplatná aplikace Classic Shell poskytuje několik jejích příchutí: klasickou, dvousloupovou a absolutní kopii ze systému Windows 7.

Pomocí programu Classic Shell můžete nabídku vrátit ze systému Windows 7
Změnit ikonu
Panel nástrojů Rychlý přístup do nabídky Start ve výchozím nastavení používá ikonu loga Windows 10. Jediným způsobem, jak jej nahradit, je výše popsaný program Classic shell. Při rozhodování o stylu nabídky věnujte pozornost spodnímu bloku, který vám umožní vybrat si jednu z navrhovaných ikon nebo nahrát vlastní. Po načtení nového obrázku se ikona na panelu rychlého přístupu změní.

Výběr nové ikony pro nabídku Start
Pokud později budete chtít vrátit výchozí ikonu, deaktivujte tuto funkci v programu odstraněním zaškrtnutí. Aby se změny projevily, možná budete muset restartovat počítač.
Řešení problémů s nabídkou Start
Časem můžete zjistit, že se nabídka přestala otevírat nebo se začala zpomalovat. Problém je poměrně běžný, ale nelze přesně říci, proč k němu ve vašem případě došlo, proto postupujte postupně podle níže uvedených pokynů.
Restartování „Průzkumníka“
„Průzkumník“spojuje všechny složky a soubory v systému do jednoho celku. Pokud zamrzne, mohou zamrznout všechny počítačové služby. V tomto případě musíte restartovat proces explorer.exe, který je zodpovědný za „Explorer“. Najděte jej prostřednictvím správce úloh, klepněte na něj pravým tlačítkem myši a vyberte funkci „Restartovat“.

Restartujte proces explorer.exe
Resetovat
Některé parametry systému mohly být poškozeny. Stojí za to zahájit automatickou kontrolu:
-
Přejděte do složky Windows / System32 / WindowsPowerShell / v1.0 pomocí Průzkumníka a otevřete PowerShell s právy správce.

Spouštění prostředí PowerShell Spusťte program PowerShell jako správce
-
Zaregistrujte se a spusťte příkaz Get-AppXPackage -AllUsers | Foreach {Add-AppxPackage -DisableDevelopmentMode - Registrace „$ ($ _. InstallLocation) / AppXManifest.xml“}. Počkejte na dokončení postupu automatického skenování, restartujte počítač a zkontrolujte, zda nabídka funguje.

Provádění čištění pomocí prostředí PowerShell Po skenování provedeme příkaz a restartujeme počítač
Speciální program
Existuje oficiální program společnosti Microsoft, který se pokouší automaticky vyřešit problémy s tlačítkem „Start“, odkaz na jeho stažení - https://aka.ms/diag_StartMenu. Po stažení nástroje jej spusťte a klikněte na tlačítko „Další“. Není od vás vyžadována žádná akce, během několika minut obdržíte zprávu o tom, zda byly problémy nalezeny a vyřešeny.

Stiskněte tlačítko „Další“a počkejte na diagnostické výsledky
Mohu odebrat nabídku Start
Nabídku nelze odstranit, protože je chráněna samotným systémem. Nelze odebrat všechny systémové programy a služby, jako je Microsoft Store nebo prohlížeč Edge. Nepokoušejte se vymazat nabídku Start, závisí na ní mnoho procesů, takže vymazání alespoň části jejích souborů způsobí poškození systému.
Nabídka „Start“je konfigurována jak standardními nástroji Windows, tak programy třetích stran. Pomocí nástrojů třetích stran můžete změnit ikonu na hlavním panelu. Pokud máte problémy s nabídkou, měli byste restartovat Průzkumníka, obnovit nastavení a použít oficiální aplikaci Microsoft.
Doporučuje:
Reaktivní Pec Pro Kutily: Schéma, Výkresy, Podrobné Pokyny Pro Výrobu Raketové Pece Atd. + Video
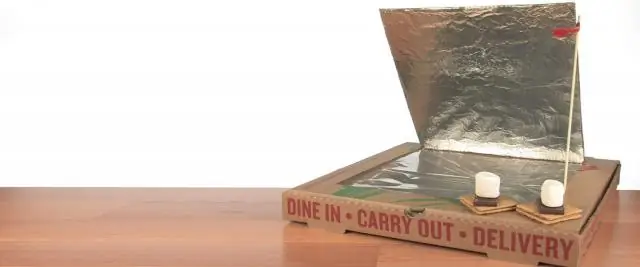
Jak postavit tryskovou pec vlastními rukama: pokyny krok za krokem s výpočtem parametrů "rakety" s fotografiemi a videi
Sametová Kočka: Vzhled, Stanoviště, Chování A Výživa, Udržování Kočky Doma, Fotografie

Co je to duna kočka. Kde žije. Jaký život vede. Je možné to domestikovat. Jak zůstat doma. Tipy pro rodiče
Angorská Kočka: Historie Původu Plemene, Vzhled A Fotografie, Rysy Charakteru A Péče O Kočku, Recenze Majitelů

Historie angorského plemene. Vlastnosti vzhledu a charakteru. Nevýhody plemene. Správná péče a krmení. Jak si vybrat kotě. Chov plemene. Recenze
Mramorová Kočka: Kde To žije, Vzhled, Charakter A Zvyky, Fotografie

Kde v přírodě najdete mramorovou kočku, jaký je její vzhled, charakter a chování? Je možné toto divoké zvíře chovat doma
Střecha Ze Supích Panelů, Její Struktura A Hlavní Prvky, Jakož I Vlastnosti Instalace A Provozu

Stručné informace o střešních panelech SIP. Konstrukční vlastnosti střech sestavených z vícevrstvých produktů. Pravidla pro instalaci sendvičového panelu
