
Obsah:
2025 Autor: Bailey Albertson | [email protected]. Naposledy změněno: 2025-01-23 12:42
Nastavení prohlížeče Yandex: kde najít, co jsou a jak změnit
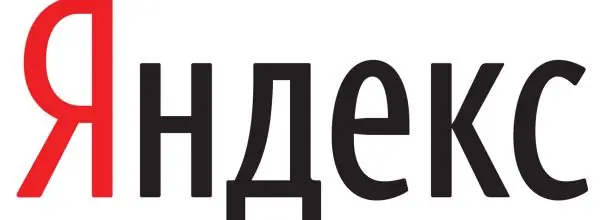
Každý prohlížeč může a měl by být přizpůsoben pro sebe. Podívejme se na nabídku nastavení, kterou lze změnit v Yandex. Browser, a na způsob uložení a přenosu změněných možností do jiného zařízení.
Obsah
-
1 Jaká nastavení jsou k dispozici v prohlížeči Yandex, kde jsou umístěna a jak je změnit
- 1.1 Možnosti pro změnu vzhledu prohlížeče
- 1.2 Změna nastavení serveru proxy a šifrování podle GOST
- 1.3 Synchronizace dat prohlížeče pomocí sdíleného účtu
- 1.4 Zlepšení rychlosti internetu v sekci „Turbo“
- 1.5 Experimentální funkce
- 1.6 Výběr vyhledávače a zapnutí hlasového asistenta
- 1.7 Blokování nevhodných reklam
- 1.8 Vymazání historie stahování a odesílání zpráv o selhání do prohlížeče Yandex
- 1.9 Nastavení písma a měřítka stránky
- 1.10 Změna jazyka rozhraní a nastavení překladu stránky
- 1.11 Výběr složky pro stahování souborů
- 1.12 Video: Nastavení prohlížeče Yandex
-
2 Jak obnovit všechna nastavení prohlížeče Yandex
- 2.1 Video: jak obnovit nastavení prohlížeče Yandex
- 2.2 Jak obnovit nastavení prohlížeče Yandex
- 3 Jak přenést nastavení prohlížeče Yandex do jiného počítače
Jaká nastavení jsou k dispozici v prohlížeči Yandex, kde jsou umístěna a jak je změnit
Do bloku s nastavením můžete přejít pouhými dvěma kliknutími:
-
Klikněte na levé tlačítko myši na ikonu ve formě tří vodorovných čar v pravém horním rohu okna.

Ikona nabídky prohlížeče Klikněte na ikonu se třemi řádky
-
V seznamu klikněte na položku „Nastavení“.

Seznam sekcí v nabídce prohlížeče V nabídce vyberte sekci „Nastavení“
Otevře se interní karta Prohlížeč Yandex, která obsahuje hlavní parametry pro nastavení.
Možnosti pro změnu vzhledu prohlížeče
V části „Nastavení vzhledu“můžete změnit rozhraní programu. Ve výchozím nastavení jsou povoleny všechny položky v tomto bloku. Chcete-li je deaktivovat, zrušte zaškrtnutí políček. Zvažme každou možnost zvlášť:
-
zobrazit tlačítko Yandex. Nachází se nalevo od adresního řádku ve tvaru písmene „I“. Kliknutím na něj uživatel přejde do vyhledávače se stejným názvem;

Tlačítko Yandex Tlačítko „Yandex“se nachází nalevo od adresního řádku prohlížeče
- zobrazit adresy stránek v „Inteligentní linii“jako „Doména> název“. Pokud je tato položka povolena, uvidíte místo zbytku adresy doménu (adresu hlavní stránky webu) a název aktuální stránky;
- otevřete hlavní stránku webu kliknutím na jeho doménu ve Smart Line. Pokud potřebujete rychle přejít na domovskou stránku konkrétního zdroje, klikněte na doménu (část adresy, která se nachází na začátku adresního řádku);
-
Zobrazit tlačítka Kopírovat a Sdílet v SmartBoxu. Tato možnost umožňuje rychle zkopírovat odkaz na web nebo jej sdílet na sociální síti: Vkontakte, Facebook, Twitter a Odnoklassniki;

Tlačítka kopírování a sdílení Tlačítka „Kopírovat“a „Sdílet“pomáhají rychle zkopírovat odkaz na zdroj a sdílet jej s přáteli na jakékoli sociální síti
-
ukažte na "Inteligentní lince" tlačítko pro aktivaci režimu čtení. Nachází se v adresním řádku bezprostředně po ikoně obnovení stránky. V režimu čtení uvidíte pouze samotný článek bez vyskakovacích reklam, které narušují vnímání informací. Můžete si vybrat písmo a barvu pozadí, které jsou pohodlné pro vaše oči;

Tlačítko režimu čtení Režim čtení umožňuje uživatelům číst články ve vhodném formátu
- vypněte animace na pozadí, abyste ušetřili energii baterie. Animace zvyšuje spotřebu energie zařízení. Chcete-li zabránit rychlému vybití baterie, zaškrtněte vedle této možnosti zaškrtnutí;
- zobrazit animované pozadí na nové kartě ve vysokém rozlišení. Pokud chcete, aby byl váš prohlížeč pěkně navržen, povolte tuto položku;
-
zobrazte zdroj osobních doporučení na nové kartě Zen. Zen obsahuje popis článků, které vám Yandex Browser doporučuje osobně přečíst. Výběr se provádí na základě vašich vyhledávacích dotazů a seznamu těch stránek, které byly navštíveny. Pás karet se nachází pod lištou záložek na každé nové kartě, která se otevře;

Zdroj Zen v prohlížeči Yandex Zdroj doporučení prohlížeče je umístěn pod lištou záložek
- zvýrazněte aktivní kartu. Pokud je tato možnost povolena, neztratíte aktuální kartu mezi mnoha otevřenými stránkami;
- povolit prohlížení online videí v samostatném okně. Filmy nebo jen krátká videa se v tomto případě přehrávají odděleně od otevřených karet, tj. V novém okně.
Změna nastavení proxy serveru a šifrování podle GOST
V bloku „Síť“může uživatel prohlížeče Yandex konfigurovat proxy server na svém PC pomocí tlačítka „Změnit nastavení proxy serveru“. Tím bude zajištěna anonymita na internetu. Vaše skutečná IP adresa, což znamená vaše skutečné umístění, bude ostatním uživatelům sítě skryta.
Pokud potřebujete přejít na web, například www.gosuslugi.ru, který používá šifrování podle algoritmů GOST, zaškrtněte políčko nalevo od položky „Připojit k webům pomocí šifrování podle GOST“. V tomto případě musíte mít nainstalován obslužný program „CryptoPro CSP“. Je k dispozici na oficiálních webových stránkách.
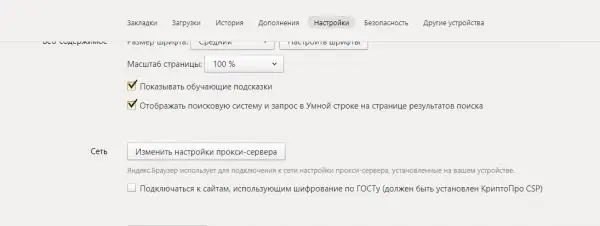
V bloku „Síť“můžete nakonfigurovat proxy server a přepnout na prostředky, které používají šifrování podle GOST
Synchronizace dat prohlížeče se sdíleným účtem
Synchronizace se konfiguruje v prvním bloku karty „Nastavení“. Umožňuje vám přesunout všechny záložky, hesla, historii prohlížení, nastavení prohlížeče a další parametry prohlížeče Yandex do dalších zařízení. To je možné díky obecnému účtu Yandex. Chcete-li synchronizovat, přihlaste se ke svému účtu. To je obzvláště výhodné, pokud potřebujete pracovat v prohlížeči Yandex na počítači někoho jiného.
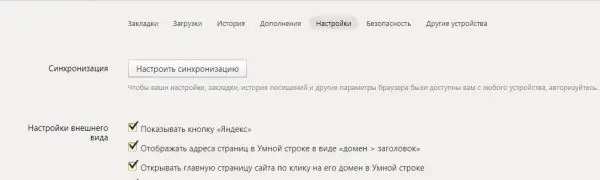
Synchronizace obnoví všechna data prohlížeče Yandex na jiných zařízeních, včetně nastavení programu
Zvýšení rychlosti internetu v sekci „Turbo“
Tento parametr umožňuje zrychlit program, pokud se rychlost internetu snížila. Zde můžete vybrat následující hodnoty:
- "Automaticky zapnout pomalá připojení." Pokud nechcete tento režim pokaždé ručně povolit;
- "Vždy na". Lze použít, pokud je rychlost připojení k internetu vždy nízká;
- "Vypnut". Tuto hodnotu vyberte, pokud jste si jisti, že se rychlost vašeho internetu nikdy nezpomalí.
Můžete také aktivovat oznámení o změně rychlosti připojení a povolit kompresi videa. Ve výchozím nastavení jsou tyto možnosti zaškrtnuté.
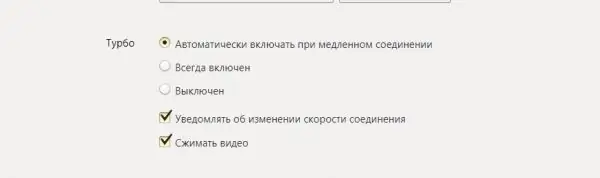
Zvyšte rychlost internetu v sekci „Turbo“
Experimentální funkce
Ne každý uživatel prohlížeče Yandex ví, že má skryté nastavení. Tito se nazývají experimentální funkce a jsou v samostatné tajné sekci.
Chcete-li otevřít tajnou sekci, zadejte na liště prohlížeče adresu: browser: // flags /.
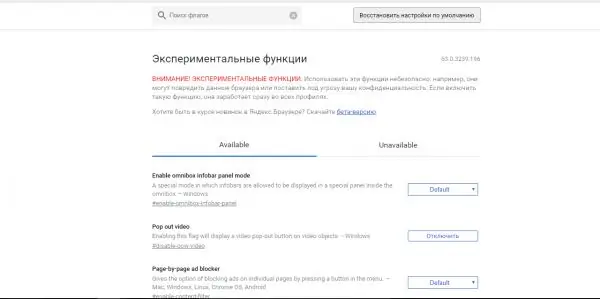
Změna parametrů v experimentálním okně není bezpečná
Proč jsou experimentální funkce užitečné:
- zvýšit výkon prohlížeče a zvýšit rychlost práce v něm (experimentální funkce plátna, predikce posouvání, jednoduchá mezipaměť pro HTTP a další);
- blokovat reklamy (blokování reklam na stránce);
- zahrnují animaci (efekty animace), vizuální efekty rozostření a odrazu a další.
Pokud zjistíte, že se prohlížeč zpomalil, klikněte na tlačítko „Obnovit výchozí nastavení“. Všechny změny provedené v tomto okně budou zahozeny.
Výběr vyhledávače a zapnutí hlasového asistenta
V bloku „Hledat“vyberte vyhledávač „Smart Line“. Může to být Yandex, Google, Mail. Ru, DuckDuckGo a Wikipedia.
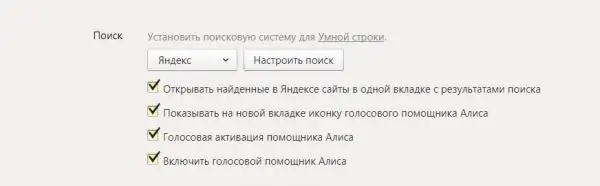
Parametry, které se mají změnit v sekci „Hledat“v nastavení Yandex
K dispozici jsou také následující parametry:
- otevírání webů nalezených v Yandexu na stejné kartě s výsledky vyhledávání. To je nepohodlné, protože se vždy vrátíte na stránku s výsledky vyhledávání a opustíte nalezený web;
-
zobrazením ikony hlasového asistenta „Alice“na nové kartě. Je to modrofialové tlačítko nalevo od zdroje doporučení Zen. Po kliknutí na něj uživatel vysloví otázku a „Alice“dá výsledek vyhledávání na internetu pomocí vyhledávače „Yandex“;

Tlačítko pro aktivaci hlasového asistenta "Alice" Stiskněte tlačítko a odešlete požadavek
- hlasová aktivace asistentky "Alice". Pomocí této možnosti můžete aktivovat "Alice" bez kliknutí na tlačítko na nové kartě;
- zapnutí hlasové asistentky „Alice“. Pokud tuto možnost nechcete použít, můžete ji deaktivovat zrušením zaškrtnutí políčka.
Blokování nevhodných reklam
Vývojáři Yandex nabízejí vlastní integrovaný blokovač reklam. Můžete povolit dvě možnosti:
- blokovat šokující reklamy: bannery s erotickými, pornografickými obrázky a fotografiemi katastrof, obětí násilí, nemocí orgánů atd.;
- blokovat reklamy, které narušují procházení: blikající obrázky; okna a karty, které se otevřou, když kliknete na prázdné místo na stránce.
Zbavte se výše uvedených nevhodných obrázků na internetu zaškrtnutím políčka vedle těchto položek.
Pokud si chcete prohlédnout, které obrázky byly zablokovány, klikněte na tlačítko „Blokované obrázky“. Chcete-li zabránit blokování v práci na určitých webech, přidejte je do zvláštního seznamu kliknutím na tlačítko „Výjimkové weby“.
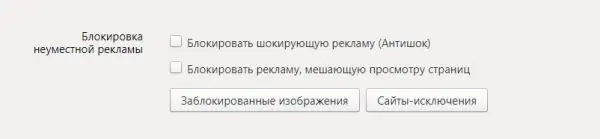
Chcete-li blokovat nevhodné reklamy, zaškrtněte políčka se stejným názvem
Vymazání historie stahování a odesílání zpráv o selhání do prohlížeče Yandex
Sekce „Osobní údaje“vám umožňuje aktivovat tipy při psaní adres webových stránek a vyhledávacích dotazů a sestavovat zprávy o selhání a statistiky o používání prohlížeče. Speciální funkce Nesledovat odesílá webovým zdrojům požadavek, aby nesledovaly vaše data.
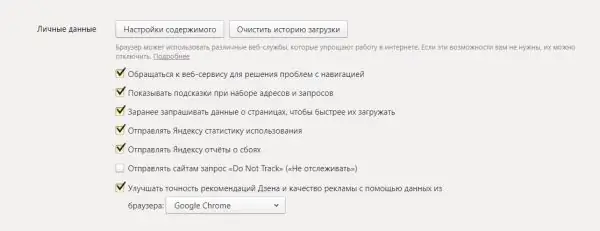
Změňte nastavení v části „Osobní údaje“
Chcete-li se zbavit seznamu souborů, které byly staženy pomocí prohlížeče, postupujte takto:
- Klikněte na tlačítko „Vymazat historii stahování“.
- Zvolte, jak dlouho trvá smazání informací.
-
Zkontrolujte typy dat, které musíte z paměti prohlížeče odstranit: historie procházení a stahování, soubory mezipaměti, hesla, soubory cookie, informace pro automatické vyplňování formulářů.

Mazání historie stahování, návštěv a dalších údajů Odstraňte nepotřebná data z vašeho prohlížeče
- Klikněte na „Vymazat historii“.
V sekci „Nastavení obsahu“můžete povolit nebo zakázat následující možnosti:
- ukládání cookies;
- vyskakovací okna;
- Flashový obsah na webových stránkách;
- Snímky;
- JavaScript;
- zpracování protokolů.
Nastavení velikosti písma a stránky
V bloku „Webový obsah“můžete vybrat typ písma, jeho velikost, upravit měřítko stránky. Toto přizpůsobené nastavení textu je zvláště důležité pro zrakově postižené uživatele.
Pokud potřebujete instruktážní tipy, zaškrtněte příslušné políčko. Druhý parametr zobrazí vyhledávač a dotaz, který jste do něj napsali, na kartě „Inteligentní řádek“na kartě s výsledky vyhledávání.
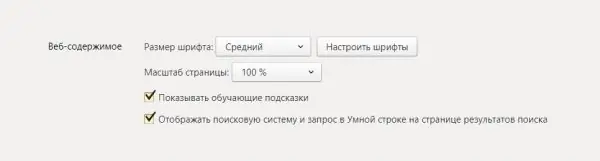
Upravte nastavení písma a měřítko stránky
Změna jazyka rozhraní a nastavení překladu stránky
V sekci „Jazyky“můžete nakonfigurovat překlad stránek z cizích jazyků.

Sekce „Jazyky“obsahuje následující možnosti nastavení jazyků a překladu
V této části můžete změnit následující parametry:
- „Nabídněte překlad stránek, které se liší od jazyka rozhraní.“To je nezbytné pro ty lidi, kteří nerozumí významu toho, co je napsáno v angličtině nebo jiném jazyce;
- "Při zvýrazňování textu nabídnout překlad slov a frází." Tato možnost je vhodná pro lidi, kteří studují cizí jazyk nebo kteří obecně rozumějí smyslu psaného textu, ale neumí přeložit jediné slovo nebo frázi;
- "Překládejte slova tak, že umístíte kurzor a stisknete klávesu Shift."
Kliknutím na tlačítko „Nastavení jazyka“se otevře okno s následujícími parametry:
- přidat jazyk;
- změnit jazyk rozhraní;
-
povolit kontrolu pravopisu v jazyce rozhraní a dalších jazycích přidaných do levého sloupce.

Nastavení jazyka Přidejte jazyky, povolte kontrolu pravopisu a změňte jazyk rozhraní v okně „Jazyky“
Výběr složky pro stahování souborů
V této části můžete změnit složku, do které se budou stahovat soubory z Internetu. Ve výchozím nastavení se to nazývá Stahování nebo „Stahování“. Chcete-li vložit jinou složku, klikněte na „Změnit“a zadejte cestu pomocí „Průzkumníka Windows“, který se otevře.
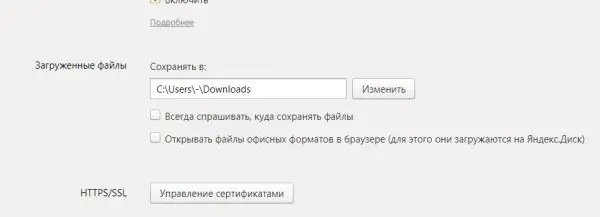
V této části můžete změnit složku pro stahování souborů z Internetu
Pokud potřebujete neustále měnit složku pro stahování, zaškrtněte políčko vlevo od možnosti „Vždy se zeptat, kam ukládat soubory.“ Pokud potřebujete pouze prohlížet dokumenty v kancelářských formátech a nestahovat je, zaškrtněte políčko „Otevírat soubory v kancelářských formátech v prohlížeči“. Nejprve se dokument otevře v prohlížeči Yandex a pokud se rozhodnete, že jej ve svém počítači potřebujete, stáhněte si jej.
Video: Nastavení prohlížeče Yandex
Jak obnovit všechna nastavení prohlížeče Yandex
Prohlížeč Yandex má možnost resetovat (obnovit parametry na původní hodnoty) všech nastavení:
- Otevřete kartu se základním nastavením. V dolní části stránky vyhledejte tlačítko Zobrazit pokročilá nastavení.
- Najděte sekci „Obnovit nastavení prohlížeče“. Klikněte na „Obnovit nastavení“.
-
Svou akci potvrďte kliknutím na „Obnovit“v novém malém okně.

Obnovení továrního nastavení Potvrďte, že chcete resetovat všechny parametry na počáteční hodnoty
Poté uvidíte, že:
- všechna rozšíření prohlížeče jsou deaktivována;
- všechny osobní údaje a připnuté karty byly odstraněny;
- výchozí vyhledávač je zpět;
- mezipaměť je vymazána.
Video: jak obnovit nastavení prohlížeče Yandex
Jak obnovit nastavení prohlížeče Yandex
Nastavení Yandex může být zmatené. Například po instalaci programu se může změnit vyhledávač. Spolu se softwarem si můžete stáhnout Sputnik@mail. Ru nebo Guard@mail. Ru.
Aby se těmto situacím zabránilo, vývojáři společnosti Yandex vám doporučují nainstalovat „Správce prohlížeče“. Program vás upozorní, když programy třetích stran budou chtít změnit nastavení vašeho prohlížeče bez vašeho vědomí. Správce vám také umožní vrátit všechny tyto změny zpět.
Chcete-li vyhledávač vrátit na své místo, musíte z počítače odebrat programy spojené s vyhledáváním Mail. Ru:
-
Klikněte na tlačítko Start na spodní liště Windows nebo na klávesnici.

Nabídka Start na PC V nabídce „Start“otevřete „Ovládací panely“
-
Otevřete nabídku Ovládací panely a poté Programy a funkce.

Okno ovládacího panelu Vyberte sekci „Programy a funkce“
-
V seznamu najděte „Sputnik“nebo „Guard“. Klikněte na položku pravým tlačítkem myši a vyberte „Odstranit“.

Okno Programy a funkce V seznamu vyhledejte programy související s Mail. Ru.
- Nyní zkontrolujte sekci spuštění počítače. Chcete-li to provést, podržte klávesy Ctrl + Shift + Delete.
- Vyberte sekci „Správce úloh“.
-
Přejděte na blok „Spuštění“. Vypněte procesy s názvy Mail. Ru. Chcete-li to provést, klikněte levým tlačítkem na proces a vyberte jej a poté klikněte na tlačítko „Zakázat“níže.

Karta Po spuštění Najděte a deaktivujte procesy související s Mail. Ru
- V prohlížeči Yandex přejděte do části „Nastavení“. Najděte blok „Hledat“a nastavte požadovaný vyhledávač.
Pokud jste ztratili další nastavení, můžete je získat zpět odstraněním profilu v sekci „Nastavení“a opětovnou synchronizací. O synchronizaci budeme hovořit v další části článku.
Jak přenést nastavení prohlížeče Yandex do jiného počítače
Synchronizace vám pomůže přenést změněné nastavení prohlížeče do jiného počítače. Obnovte nastavení prohlížeče v jiném zařízení následujícím způsobem:
- Otevřete kartu „Nastavení“.
- V prvním bloku „Synchronizace“klikněte na „Konfigurovat synchronizaci“.
-
Prohlížeč vás přesune na jinou kartu. Pokud jste se již přihlásili do své poštovní schránky Yandex v tomto prohlížeči a uložili své heslo, systém nejprve nabídne tento účet. Pokud chcete uložit nastavení v tomto účtu, klikněte na „Povolit synchronizaci“. Jinak klikněte na „Povolit s jiným účtem“.

Synchronizace s účtem Yandex Zapněte synchronizaci s účtem
-
Budete přesměrováni na přihlašovací stránku. Pokud máte e-mailový účet, zadejte údaje z něj. Jinak klikněte na „Vytvořit účet“.

Přihlaste se ke svému účtu Yandex Přihlaste se do systému
-
Vyplňte všechna pole: jméno, příjmení, přihlašovací jméno, heslo, číslo mobilního telefonu. Kliknutím na „Získat kód“potvrďte své telefonní číslo.

Registrace účtu Yandex Vyplňte formulář pro registraci účtu Yandex
- Zadejte kód a klikněte na „Potvrdit“.
- Klikněte na žluté tlačítko „Registrovat“.
-
Systém otevře kartu, na které vás upozorní, že synchronizace je nastavena a připravena k práci. Rovněž nabídne instalaci „Yandex. Disk“pro uložení všech vašich dat v cloudu. Kliknutím na „Zavřít okno“, „Instalovat Yandex. Disk“nebo „Změnit nastavení“zobrazíte a změníte sadu synchronizovaných dat.

Upozornění na synchronizaci připraveno k práci Synchronizace dat s účtem Yandex je povolena
-
Zkontrolujte, zda je u všech položek, které chcete synchronizovat, včetně Nastavení zaškrtnutí.

Sada parametrů pro synchronizaci Vyberte možnosti k synchronizaci
- Klikněte na tlačítko „Zavřít okno“. Nyní se můžete bezpečně přihlásit ke svému účtu Yandex na jiných zařízeních: uvidíte všechny záložky, nastavení a další data, která byla v původním počítači.
V prohlížeči Yandex existuje mnoho nastavení, od parametrů vzhledu prohlížeče a výběru složky pro stahování, až po blokování reklam, změnu IP adresy a hlasové vyhledávání pomocí Alice. Všechny hlavní parametry budou před vašimi očima po dvou kliknutích myší. Nastavení můžete uložit do svého účtu Yandex a synchronizací je přesunout do prohlížeče v jiném zařízení. Pokud se vám nelíbí parametry, které byly dříve nastaveny v prohlížeči, resetujte je na původní.
Doporučuje:
Nastavení Zavírače Dveří: Když Je Nutné Provést, Stejně Jako Pořadí Nastavení V Závislosti Na Provedení

Kdy upravit zavírač dveří. Možnosti úprav pro jemné doladění a pořadí práce. Tipy pro ovládání zavírače
Catnip: K čemu Je, Kde Roste, Popis Rostliny, Funkce Aplikace, Lze Ji Pěstovat Doma, Fotografie

Catnip: k čemu je, kde roste, popis, aplikace, fotografie, recenze
Dívky A Manželky Black Star: Kdo Jsou A Proč Jsou Si Tak Podobní

Dívky a manželky kluků z Black Star. Kdo jsou, jak se setkali se svou milovanou, co dělají. Proč jsou si manželky a přítelkyně Black Star tak podobné
Místa V Domě, Kde Lze Najít Podšívku

Kde v domě najdete podšívku, co s ní je třeba udělat
Kde Lze Na Farmě Použít Kostky Ledu?

Poznámka pro hostitelku: nestandardní použití kostek ledu v každodenním životě
