
Obsah:
2025 Autor: Bailey Albertson | [email protected]. Naposledy změněno: 2025-01-23 12:42
Jak zjistit IP adresu počítače v místní síti

Nejčastěji při práci v místní síti ani nepřemýšlíme o tom, jakou IP adresu tento nebo ten počítač používá. Tyto informace však mohou být užitečné pro správce systému nebo při nastavování sítě sami. A právě v takových případech existuje několik způsobů, jak zjistit adresu počítače.
Obsah
- 1 Jaké adresy IP se používají v místní síti
-
2 Jak zjistit soukromou IP adresu vašeho počítače
- 2.1 Příkazový řádek
- 2.2 Ovládací panel
- 2.3 Vlastnosti LAN
- 3 Schopnost zjistit IP adresu počítače někoho jiného v místní síti
-
4 programy pro zobrazení interních IP adres
- 4.1 Pokročilý IP skener
- 4.2 10-Strike Network Scan
- 4.3 Bezplatný skener IP
- 4.4 MyLanViewer
- 5 Zjistěte název počítače v místní síti podle IP
Jaké adresy IP se používají v místní síti
Všechny síťové IP adresy spadají do 2 kategorií:
- „Bílá“(externí, globální, veřejná) - slouží k připojení k Internetu a interakci s globálními sítěmi. Jsou směrovány, to znamená, že sledují, odesílají a přijímají data. Musí být jedinečný.
- Šedá (interní, soukromá, místní) - hodnoty vyhrazené pro místní sítě. Umožňuje různým zařízením vzájemně komunikovat ve stejné místní síti.
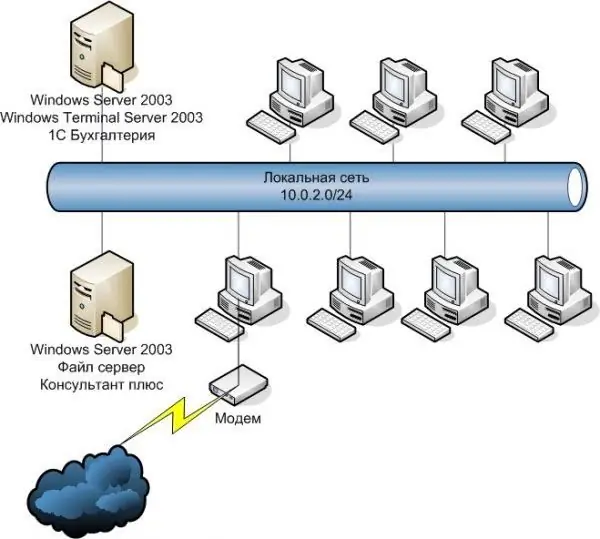
„Šedé“adresy IP umožňují různým zařízením vzájemně komunikovat ve stejné místní síti
Jak najít soukromou IP adresu vašeho počítače
Online služby nabízejí zjišťování IP několika kliknutími. Ale s jejich pomocí bude možné zjistit pouze externí adresu, která se používá pro přístup k Internetu. A pokud potřebujete pouze lokální (interní) IP, budete muset použít jiné metody.
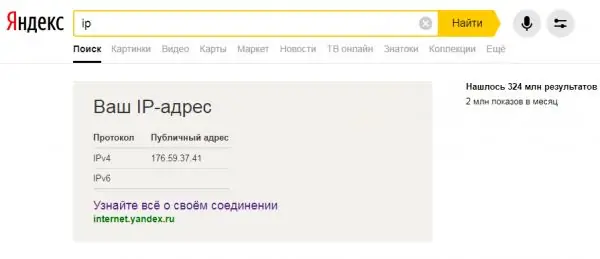
Populární online služby (Yandex, 2ip atd.) Vám nepomohou zjistit místní IP adresu vašeho počítače
Příkazový řádek
Rychlým způsobem, jak zjistit vlastní IP, je použití příkazového řádku. Je univerzální, proto je vhodný pro Windows XP, 7, 8 a 10. Rozdíl bude pouze ve vizuálním designu rozhraní, sled akcí je stejný:
-
„Linku“můžete otevřít stisknutím „Win + R“(otevře se okno „Spustit“) nebo pomocí vyhledávání, v obou případech zadáním „cmd“do pole a stisknutím klávesy Enter. Nebo použijte tradičnější způsob: přejděte na „Start“, rozbalte seznam „Standardní“a vyhledejte program „Příkazový řádek“.

Způsoby spuštění příkazového řádku na příkladu systému Windows 7 Doporučujeme spustit „příkazový řádek“jako správce
-
Objeví se černé okno, kde musíte zadat „ipconfig“(bez uvozovek) a stisknout Enter. Příkazový řádek zobrazí informace o dostupných síťových připojeních. Vyhledejte „Připojení ethernetového adaptéru k místní síti“. Informace, které potřebujete, je řetězec adresy IPv4.

Příkazový řádek, provádění příkazu "ipconfig" Chcete-li získat podrobnější informace o místní síti, použijte příkaz „ipconfig / all“
Kontrolní panel
Svou IP adresu můžete zjistit prostřednictvím „Centra sítí a sdílení“:
-
Otevřete nabídku Start a přejděte do Ovládacích panelů.

Otevření ovládacího panelu ve Windows 7 Nástroje umístěné v „Ovládacím panelu“najdete také pomocí standardního vyhledávání
-
Pokud je zobrazení v režimu kategorie, vyhledejte možnost „Síť a internet“a klikněte na položku „Zobrazit stav sítě a úkoly“. A když jsou povoleny „Velké ikony“, vyhledáme a vybereme „Centrum řízení sítě“.

„Ovládací panely“na příkladu Windows 7 Vzhled a zobrazená funkce „Ovládacího panelu“se mohou lišit v závislosti na vybraném režimu „Zobrazit“
-
V nabídce vlevo klikněte na „Změnit parametry adaptéru“.

Centrum sítí a sdílení „Centrum řízení sítě“zobrazuje informace o aktivních sítích a připojeních
-
Zobrazí se seznam síťových připojení. Klepněte pravým tlačítkem na ikonu místní sítě a v nabídce, která se otevře, vyberte možnost Stav.

Síťová připojení Okno „Síťová připojení“zobrazuje seznam nakonfigurovaných a dostupných sítí pro počítač
-
Zobrazí se okno, ve kterém musíte kliknout na „Podrobnosti“. Požadovaná adresa IP počítače bude v řádku „Adresa IPv4“.

Podrobnosti o místním připojení Podobným způsobem můžete zjistit svou globální IP adresu tím, že se podíváte na informace o stavu sítě připojené k Internetu
Vlastnosti místní sítě
Tato metoda je relevantní, když bylo připojení nakonfigurováno ručně. Poté lze adresu zjistit, i když byl počítač dočasně odpojen od místní sítě. A je to docela jednoduché:
-
Do ikony „Centrum řízení sítě“přejdeme pomocí ikony připojení v pravém dolním rohu plochy. Kliknutím pravým tlačítkem otevřete nabídku s požadovanou položkou a jediným kliknutím levým tlačítkem se zobrazí okno dostupných připojení se schopností přejít do „Centra“.

Přes ikonu „Síťová připojení“přejdete do „Centra sítí a sdílení“ Centrum sítí a sdílení je přístupné různými způsoby, včetně standardního vyhledávání v nabídce Start - stačí začít psát
-
Přejděte na dostupná připojení kliknutím na „Změnit parametry adaptéru“. Pravým tlačítkem klikněte na ikonu místní sítě a vyberte „Vlastnosti“.

Okna Network Center a Network Connections Pokud není lokální síť aktuálně připojena, není možné zkontrolovat IP adresu pomocí položky nabídky „Stav“.
-
Zajímá nás internetový protokol verze 4, vyberte jej a klikněte na „Vlastnosti“. Obvykle je povolena možnost „získat automaticky“, ale pokud byly adresování a místní síť konfigurovány samostatně, jsou potřebné informace uvedeny v poli „IP adresa“.

Připojení k místní síti a vlastnosti IPv4 Pokud místní síť z nějakého důvodu „nechce“pracovat s automatickými IP adresami, musí být přiřazeny ručně
Schopnost zjistit IP adresu počítače někoho jiného v místní síti
Určete adresu IP konkrétního počítače připojeného k místní síti, pokud znáte jeho název. Chcete-li to provést, otevřete „Příkazový řádek“a na klávesnici zadejte „ping -a“a zadejte jméno oddělené mezerou - řádek bude obsahovat adresu. Alternativně „ping NAME“, kde NAME je název počítače.
Pokud však na zařízení někoho jiného nemáte data, můžete použít pouze příkaz „arp -a“, který zobrazí tabulku aktivních IP v síti.
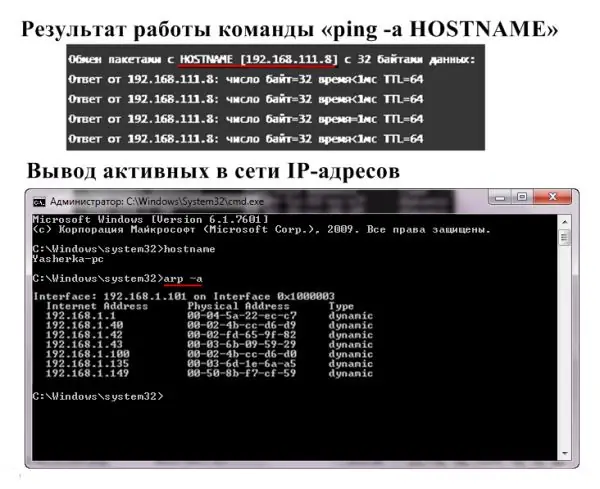
Když připojujete místní síť k Internetu, příkaz "arp -a" zobrazí soukromé i globální adresy IP
Programy pro zobrazení interních IP adres
Aplikace pro hledání interních IP adres se nazývají síťové skenery. Samozřejmě jsou potřeba, aby „usnadnili život“správcům sítě, ale pokud je to nutné nebo jen tak ze zvědavosti, může je každý uživatel použít.
Pokročilý IP skener
Software „Advanced IP Scanner“skenuje místní síť a zobrazuje všechna k ní připojená zařízení. Poskytnuté informace se neomezují pouze na IP, v seznamu můžete také vidět MAC adresu, název počítače a výrobce. Další funkce:
- přístup k FTP a sdíleným složkám;
- dálkové ovládání počítačů.
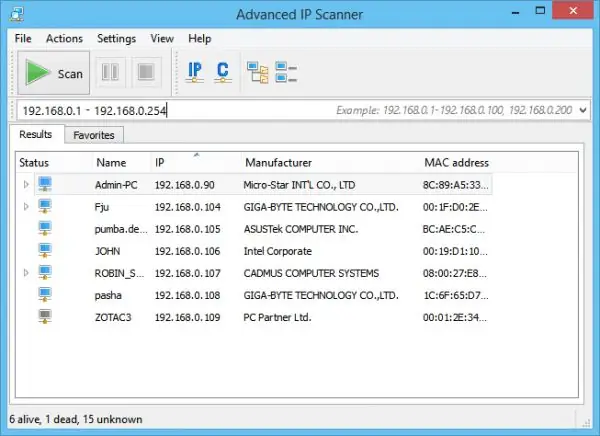
Pokročilý skener IP má intuitivní rozhraní a nevyžaduje instalaci
10-Strike Network Scan
Aplikace 10-Strike Network Scan analyzuje místní porty a adresy IP. Příležitosti:
- úplné informace - jméno, typ, výrobce adaptéru, IP, DNS a MAC adresy;
- multithreading;
- výběr rozsahu požadovaných IP adres;
- kopírování nebo export výsledků analýzy.
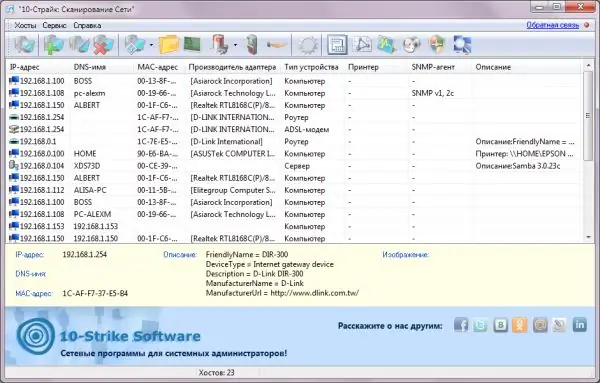
Program skeneru „10-Strike“je zaměřen konkrétně na správu lokálních sítí
Zdarma IP Scanner
Software Free IP Scanner byl vyvinut pro monitorování místních sítí. Klíčové vlastnosti:
- zobrazuje IP adresy a informace o zařízení;
- minimalistické rozhraní;
- rychlé skenování (multithreading);
- velké množství nastavení pro síťovou analýzu.
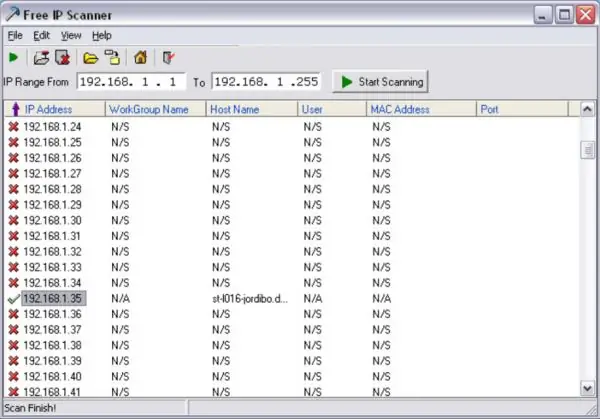
Zdarma IP Scanner je vhodný pro skenování velkých lokálních sítí
MyLanViewer
„MyLanViewer“se používá k volné výměně souborů mezi počítači. Ale také skenuje připojená zařízení a poskytuje jejich IP a MAC adresy, zdroje a dokonce i podrobné technické parametry. Dalším plusem je lakonické rozhraní.
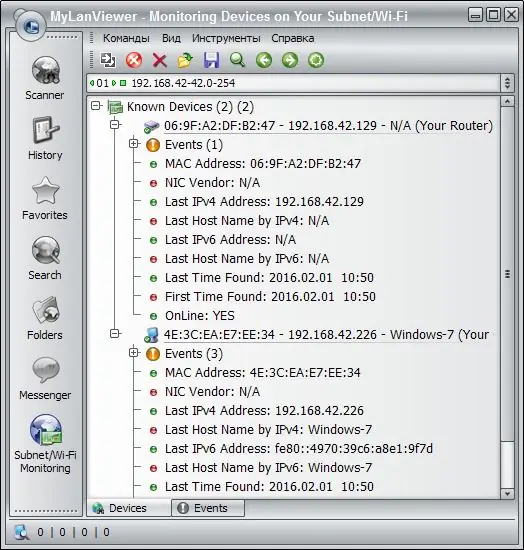
Pomocí programu „MyLanViewer“můžete sledovat a ukládat aktivity ostatních počítačů v místní síti
Zjistěte název počítače v místní síti pomocí protokolu IP
Pokud znáte IP adresu počítače, zjistíte jeho název jednoduše:
-
Spusťte příkazový řádek jako správce.

Spuštění „příkazového řádku“ Spustit jako správce odebere omezení ochrany systému Windows
-
Zadejte příkaz "tracert" bez uvozovek a za mezeru zadejte IP adresu počítače, který vás zajímá. Stiskněte klávesu Enter, v okně se zobrazí název.

Příkazový řádek, spouštění "tracert" se specifikací IP adresy Příkaz tracert kontroluje dostupnost adresy v místní síti a určuje název zařízení s danou IP
-
Pokud potřebujete zjistit název svého počítače, je účelnější použít příkaz „hostname“.

Příkazový řádek, spustit "hostname" Název počítače v místní síti najdete bez adresy IP
Vyhledání místní adresy IP vašeho vlastního počítače je snadné. Stačí znát několik příkazů z příkazového řádku. Nebo se jen podívejte na "Podrobnosti" pro stav aktivního připojení.
Doporučuje:
Generátor Benzínu: Který Z Nich Je Lepší Zvolit, Jak Se Připojit K Síti A Používat, Poruchy (nespustí Se, Trhá, Výměna Oleje)

Účel a typy benzínových generátorů. Jak vybrat generátor. Vlastnosti použití, hlavní poruchy a oprava kutilství
Jak Používat Alice Z Yandexu: Jak Nainstalovat Hlasového Asistenta Do Počítače A Telefonu, Jaké Funkce Má

"Alice" od "Yandex" - hlavní funkce, které se liší od ostatních hlasových asistentů. Jak používat aplikaci „Alice“, jak ji nainstalovat do telefonu a počítače
Jak Zkontrolovat Dům Na Připojení K Internetu Nebo Zjistit, Který Poskytovatel Jej Poskytuje

Jak zjistit, zda je možné vést internet v určitém domě. Jak zjistit, kteří poskytovatelé aktuálně slouží budově: helpdesky a weby
Jak Zjistit A Změnit Rozlišení Obrazovky V Systému Windows 10 - Pokusit Se Upravit A Opravit Chyby

Jak zvětšit, zmenšit, nastavit nestandardní rozlišení obrazovky, změnit jeho orientaci. Co dělat, když obrazovka bliká, mění rozlišení, žádná nastavení
Proč Místní Visí Pytle Na Odpadky Na Stromech V Grozném

Proč ve městě Groznyj místní visí pytle na odpadky na stromech a sloupech téměř v každém domě
