
Obsah:
2025 Autor: Bailey Albertson | [email protected]. Naposledy změněno: 2025-01-23 12:42
Přizpůsobení ikon ve Windows 10

Vyladění počítače se provádí nejen za účelem zlepšení jeho výkonu, ale také za účelem zlepšení vzhledu systému v souladu s požadavky uživatele. Můžete například změnit vzhled složek se zaměřením na svůj vkus a preference.
Obsah
- 1 Proč musím ve Windows 10 měnit ikony složek
-
2 Změny ikon složek ve Windows 10
- 2.1 Video: jak změnit ikony na ploše pomocí Windows 10
-
2.2 Jak odstranit šipky ze štítků
2.2.1 Video: jak odstranit šipky ze zástupců ve Windows 10
-
2.3 Jak odstranit ikonu štítu ze zástupců
2.3.1 Video: jak odstranit ikonu štítu ze zástupců v systému Windows 10
-
2.4 Zobrazení ikon skrytých souborů a složek
2.4.1 Video: Jak otevřít skryté soubory a složky ve Windows 10
- 2.5 Připnutí ikony na domovskou obrazovku
- 2.6 Možnosti třídění ikon
-
3 Programy pro výměnu ikon ve Windows 10
- 3.1 Video: Jak změnit ikony v systému Windows 10 pomocí nástroje Se7en Theme Source Patcher
- 3.2 Balíčky ikon na různých webech
- 4 Problémy při výměně ikon
Proč měnit ikony složek ve Windows 10
Změna vzhledu složek v operačním systému je užitečná funkce, která je často přehlížena. Koneckonců to umožňuje:
- zvýšit rychlost práce - vizuální vnímání reaguje mnohem rychleji na jednotlivé kresby, ne na text. Proto je výběr správné složky mnohem jednodušší, když vypadá výjimečně;
- poskytnout příjemný vzhled složek - můžete si vybrat ty ikony, které se vám líbí. To poskytuje obrovské množství kreativity při vytváření pohodlného pracovního prostředí;
- vytvářejte vizuální podněty pro ostatní uživatele - kresby mohou být nejen individuální, ale také užitečné. Výkres je obvykle vybrán tak, aby odpovídal obsahu složky. Například můžete zavěsit klíč na složku s technickou dokumentací. To umožní lidem, kteří si nejprve sedli k vašemu počítači, rychle najít to, co potřebují.
Ikony složek jsou obvykle uloženy pod cestou Windows / Ikony. Chcete-li však najít všechny ikony složek ve svém počítači, stačí do vyhledávacího systému zadat.ico.
Změny ikon složek ve Windows 10
Změna ikony na jinou není vůbec obtížná. Zvažte tento proces pro systémové složky:
-
Stisknutím klávesové zkratky Win + I otevřete Nastavení systému Windows 10. Vyberte sekci Personalizace.

Sekce Personalizace v nastavení Windows 10 Otevřete sekci Personalizace v Nastavení systému Windows
-
Nebo klikněte pravým tlačítkem na plochu a vyberte příslušnou položku v místní nabídce.

Položka „Personalizace“v místní nabídce plochy Klikněte pravým tlačítkem na plochu a vyberte možnost „Přizpůsobit“
-
Na kartě Motivy klikněte na Možnosti ikony na ploše.

Karta Motivy v sekci Personalizace V části Personalizace vyberte možnost Nastavení ikony na ploše
-
Klikněte na ikonu, kterou chcete změnit. Při výběru budou zobrazeny složky „Koš“, „Tento počítač“a další části systému pro přístup k určitým funkcím vašeho počítače. Po výběru klikněte na tlačítko „Změnit ikonu“.

Záložka Ikony na ploše v Možnosti ikon na ploše Klávesa „Změnit ikonu“vám umožní vybrat libovolnou ikonu pro složky v okně možností
-
Nebo vyberte jinou ikonu z libovolné složky. Musí odpovídat formátu.ico.

Ikona v seznamu ikon na kartě „Ikony na ploše“ Místo standardní ikony určete ikonu, kterou chcete nainstalovat
- Po výběru ikony stiskněte klávesu „OK“. Změny budou přijaty.
Pokud mluvíme o běžných, nikoli systémových složkách, není to vůbec obtížné. Postupujte takto:
-
Vyvolejte místní nabídku složky, jejíž ikonu chcete změnit, a otevřete sekci Vlastnosti.

Položka „Vlastnosti“v místní nabídce složky Přejděte do místní nabídky složky na ploše a otevřete „Vlastnosti“
-
Na kartě „Nastavení“klikněte na tlačítko „Změnit ikonu“a vyberte ikonu, kterou chcete nahradit stejným způsobem.

Karta Nastavení v okně Vlastnosti Ve vlastnostech složky klikněte na tlačítko „Změnit ikonu“
Kromě nahrazení jedné ikony jinou můžete také změnit velikost ikony, aby bylo vhodné najít požadovaný program nebo soubor a kliknout na něj myší. Chcete-li to provést, musíte provést následující:
-
klikněte pravým tlačítkem na ikonu a vyberte velikost v podsekci "Zobrazit";

Záložka Zobrazit v kontextové nabídce souboru V části „Zobrazit“vyberte velikost ikon, která vám vyhovuje
-
podržte klávesu Ctrl a otáčejte kolečkem myši, dokud vám výsledek nebude vyhovovat.

Klávesové zkratky na ploše Tento počítač a koš mohou Chcete-li změnit velikost ikon, otáčejte kolečkem myši a současně podržte klávesu Ctrl
Můžete také změnit velikost všech prvků systému Windows najednou. Postupujte takto:
-
Přejděte do nastavení systému Windows způsobem uvedeným výše a poté přejděte do části „Systém“.

Sekce systému v nastavení Windows 10 Přejděte do sekce parametrů systému
-
Na první kartě této části vyhledejte seznam pro výběr měřítka. Nastavte hodnotu pro své pohodlí. Čím vyšší procento, tím větší budou objekty.

Položka „Měřítko a rozložení“na kartě „Zobrazení“ Na kartě Zobrazení můžete změnit velikost všech prvků najednou
- Klikněte na tlačítko „Použít“.
Tím se změní velikost nejen složek na ploše, ale i dalších prvků. Nastavení měřítka v prohlížeči však můžete upravit samostatně, což vám umožní nastavit hodnotu vhodnou pro práci s počítačem.
Video: jak změnit ikony na ploše pomocí Windows 10
youtube.com/watch?v=gfI-BRzmMVU
Jak odstranit šipky ze štítků
Pokud aktivně používáte zástupce složek a programů, mohou být šipky na nich nepříjemné. Ztěžují obdivování elegantních ikon a kazí estetiku plochy. Naštěstí jejich odstranění není vůbec obtížné, ale bude vyžadovat provedení změn v registru.
Následuj tyto kroky:
-
Otevřete okno Spustit pomocí klávesové zkratky Win + R a do vstupního okna zadejte regedit. Potvrďte příkaz a otevřete Editor registru.

Příkaz Regedit v okně Spustit V okně Spustit zadejte příkaz regedit
- Přejděte na cestu Ikona HKEY_LOCAL_MACHINE / SOFTWARE / Microsoft / Windows / CurrentVersion / Explorer / Shell. Pokud složka Shel Icon chybí, měla by být vytvořena.
- Vytvořte parametr s názvem 29. Je to on, kdo bude odpovědný za šipku v rohu štítků.
- Hodnota tohoto parametru musí být ponechána prázdná. Zavřete Editor registru a restartujte počítač, abyste změny přijali.
Video: jak odstranit šipky ze zástupců v systému Windows 10
Jak odstranit ikonu štítu ze štítků
Ikona štítu může také zkazit vzhled ikon. Zobrazuje se u těch aplikací, které ke správnému fungování vyžadují práva správce. Tuto ikonu lze deaktivovat:
-
Otevřete okno Spustit pomocí klávesové zkratky Win + R. Zadáním příkazu msconfig otevřete nastavení.

Příkaz Msconfig v okně „Spustit“ V okně Spustit zadejte příkaz msconfig
- Přejděte do části „Služba“a poté do nastavení Řízení uživatelských účtů.
-
V tomto okně uvidíte posuvník. Nastavte ji na nejnižší hodnotu a všechny ikony štítu zmizí.

Okno Nastavení kontroly uživatelských účtů Posuňte jezdec úplně dolů, aby z ikon zmizel chlopně
Video: jak odstranit ikonu štítu ze zástupců ve Windows 10
Zobrazit ikony skrytých souborů a složek
Operační systém Windows má dlouho schopnost skrýt soubory a složky. Jejich ikona a jméno se však nezobrazí na místě, kde jsou. Existuje však jednoduchý způsob, jak povolit zobrazení skrytých ikon v Průzkumníku souborů:
- Otevřete libovolnou složku, například Tento počítač, abyste získali přístup k Průzkumníku souborů ve vašem systému.
- Přepněte na kartu „Zobrazit“.
-
V horní liště vyberte část „Možnosti“a otevřete ji.

Položka „Parametry“na kartě „Zobrazení“průzkumníka Na kartě „Zobrazení“vyberte možnost „Možnosti“a nakonfigurujte skryté soubory
-
Zrušte zaškrtnutí políčka "Skrýt chráněné systémové soubory" a nastavte příznak skrytí souborů do polohy "Zobrazit skryté soubory …".

Karta Zobrazit v okně Možnosti složky Zrušte zaškrtnutí políčka „Skrýt chráněné systémové soubory“a nastavte možnost „Zobrazit skryté soubory …“
- Potvrďte změny. Ve vašem počítači se zobrazí všechny skryté soubory a složky.
Video: jak otevřít skryté soubory a složky v systému Windows 10
Připněte ikonu na domovskou obrazovku
Připnutí na úvodní obrazovku ve Windows 10 znamená přidání ikony do nabídky Start. Tyto ikony se mohou stát alternativou k pracovní ploše, protože jsou prezentovány ve formě praktických dlaždic. Chcete-li do této nabídky přidat ikony, postupujte takto:
- Klikněte pravým tlačítkem na zástupce nebo spustitelný soubor.
-
V místní nabídce vyberte možnost „Připnout na začátek“.

Položka „Připnout na Start“v místní nabídce souboru v nabídce Start Klikněte pravým tlačítkem na ikonu a vyberte možnost „Připnout na začátek“
-
Na úvodní obrazovce můžete také pomocí pravého tlačítka myši změnit velikost ikony nebo ji přesunout na vhodné místo.

Karta Změna velikosti na domovské obrazovce Velikost každé ikony na domovské obrazovce můžete individuálně upravit
Možnosti řazení ikon
Pro pohodlnější hledání požadovaného souboru nebo složky můžete ikony seřadit podle mnoha parametrů:
-
podle názvu - ikony budou uspořádány vzestupně nebo sestupně podle abecedy (v závislosti na nastavení);

Podpoložka „Název“v položce „Řazení“ Řazení podle názvu vám pomůže uspořádat soubory podle abecedy
-
podle data - seřazení podle data, kdy byl soubor naposledy upraven nebo vytvořen, stejně jako od posledních souborů k dřívějším a naopak;

Podpoložka „Datum změny“v položce „Třídění“ Řazení podle upraveného data seřadí soubory podle času, kdy byly naposledy upraveny
-
podle typu - rozdělení souborů v závislosti na formátu. Složky budou vedle složek a obrázky vedle obrázků. Toto třídění je užitečné, pokud je na jednom místě mnoho různých typů prvků;

Podpoložka „Typ“v položce „Řazení“ Řazení podle typu od sebe oddělí různé formáty souborů
-
podle velikosti - třídění položek podle velikosti je užitečné v případech, kdy potřebujete vyčistit pevný disk od nepotřebných souborů. Okamžitě mimo jiné zvýrazní nejtěžší a nejlehčí dokumenty;

Podpoložka „Velikost“v položce „Řazení“ Řazení podle velikosti odhalí nejtěžší a nejlehčí soubory
-
podle značek - značky jsou volitelné, ale pokud je použijete, můžete je také seřadit.

Podpoložka „Značky“v položce „Řazení“ Řazení podle značek se používá k třídění souborů propojených značkou
Programy pro nahrazení ikon ve Windows 10
Existuje mnoho programů, které umožňují měnit ikony složek a souborů. Mnoho z nich to dělá automaticky. Některé programy nahrazují ikony pro všechny dokumenty najednou, zatímco jiné pomáhají například změnit formát obrázku tak, aby vytvářely samotné ikony. Podívejme se na některé z nich:
-
Ikona měnič. Tento malý nástroj se snadno používá a běží bez instalace do systému. Stačí jej načíst, abyste mohli změnit všechny ikony stisknutím jednoho tlačítka. Ve výchozím nastavení místo ikon Windows 10 umisťuje ikony Windows 7, ale pokud je to nutné, můžete si stáhnout vlastní balíčky ikon;

Ikona Changer rozhraní Icon Changer je malý nástroj, který nevyžaduje instalaci
-
Továrna ICO. Program pro změnu poměru stran. Umožňuje vám z vybraných obrázků vytvořit ikonu libovolné velikosti. Rozhraní tohoto programu je extrémně jednoduché: jednoduše přetáhněte obrázky do pracovního prostoru ICO Factory a vyberte požadovanou velikost. Poté budou všechny obrázky převedeny;

Rozhraní ICO Factory ICO Factory vám umožňuje změnit formát obrázků na formát ikon
-
Dr. Složka. Pohodlný program pro práci s velkým počtem dokumentů současně. Umožňuje stáhnout velké množství ikon ze sítě a přiřadit je do složek přímo v okně programu. Flexibilní nástroj, který má mnoho nastavení a dokonce podporuje převod obrázků do požadovaného formátu.ico pro ikony.

Dr. Složka Dr. Složka umožňuje změnit vzhled velkého počtu složek najednou
-
IconTo. Tento program umožňuje měnit ikony nejen složek, ale také pevných disků. S jeho pomocí můžete změnit obraz jak připojených disků, tak interních. Program mimo jiné podporuje asi tři sta ikon, ze kterých si můžete vybrat něco podle svých představ.

Změňte ikony systémové jednotky pomocí IconTo IconTo umožňuje změnit vzhled ikon pevných disků a externích médií
Video: Jak změnit ikony v systému Windows 10 pomocí nástroje Se7en Theme Source Patcher
Balíčky ikon na různých webech
Chcete-li rychle přizpůsobit svůj počítač, můžete si stáhnout sady ikon z různých webů. Tady jsou některé z nich:
-
www.winscreen.ru/icon/ - stylový web, kde najdete mnoho ikon pro Windows 10. Obsahuje velký výběr ikon neobvyklého tvaru a stylu. Například můžete nastavit ikony ve stylu počítače Iron Man z komiksu filmu Marvel;

Web společnosti WinScreen Web WinScreen obsahuje velké množství balíčků neobvyklých ikon
-
winzoro.net/icon/desktop_icons/ - tento web obsahuje ikony pro každou příležitost. Jsou rozděleny do kategorií, v každé z nich si uživatel může vybrat sadu se zaměřením na své preference;

Web společnosti WINZORO Na webu WINZORO jsou ikony roztříděny, aby bylo snadné najít požadované sady ikon
-
icons8.ru/windows-icons/ - na této adrese najdete přes čtyři tisíce různých ikon. Má pohodlný systém pro vyhledávání ikon podle značek, pomocí kterého vyberete ikony pro jakýkoli předmět;

Webové stránky Icons8 Icons8 má obrovské množství bezplatných ikon pro Windows 10 a vyhledávání podle značek
-
oformi.net/icons-png/ - Tato stránka obsahuje také mnoho ikon. Obecně se tento web specializuje na přizpůsobení plochy a systému, takže pro ikony můžete vybrat neobvyklý kurzor myši nebo roztomilý motiv pro Windows 10.

Web společnosti Oformi Web Oformi se specializuje na přizpůsobení plochy, takže uživatel může věnovat pozornost nejen ikonám, ale také kurzorům myši a neobvyklým tématům pro Windows 10
Problémy při výměně ikon
Při výměně ikon nelze narazit na mnoho problémů. Existuje však několik obecných tipů, které vám mohou pomoci, pokud se například vaše soubory přestanou pohybovat po změně ikon:
- zkontrolujte systém kvalitním antivirem. Problém může spočívat ve virech, které se vám podařilo zachytit při hledání ikon, které potřebujete. V takovém případě zkontrolujte počítač pomocí kvalitního antivirového nástroje, například Dr. Web CureIt!
- restartujte systém. Problém lze vyřešit jednoduchým restartováním počítače a ikony se začnou znovu pohybovat;
- vypnout nástroje, které nahrazují ikony. Pokud máte aktivní nástroj pro výměnu ikon, zkuste jej deaktivovat a zkontrolujte, zda je problém vyřešen;
- nainstalovat nové aktualizace systému. Starší verze systému Windows 10 mohou obsahovat chyby a chyby zabezpečení. V takovém případě vám pomůže aktualizace na novou verzi operačního systému.
Možnost nahradit ikony složek nebo souborů je velmi užitečná. To lze provést buď ručně pomocí systémových nástrojů, nebo stažením speciálních programů, které fungují v automatizovaném režimu.
Doporučuje:
Reaktivní Pec Pro Kutily: Schéma, Výkresy, Podrobné Pokyny Pro Výrobu Raketové Pece Atd. + Video
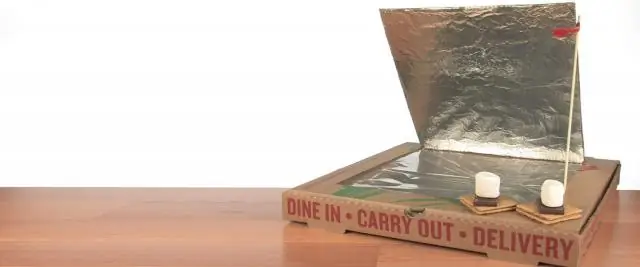
Jak postavit tryskovou pec vlastními rukama: pokyny krok za krokem s výpočtem parametrů "rakety" s fotografiemi a videi
Ikony Na Prádle: Dekódování štítků, Podrobná Tabulka Symbolů A Jejich Označení + Fotografie
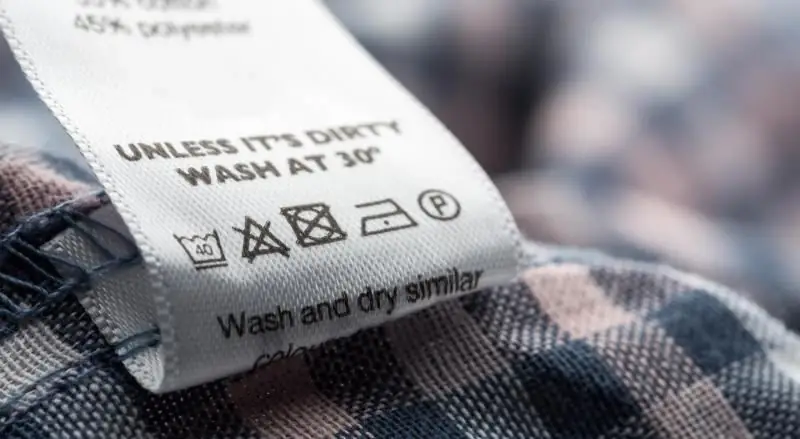
K čemu jsou štítky na oblečení? Vysvětlení hlavních ikon a označení. Pravidla pro mytí výrobků ze speciálních materiálů
Je Suché Krmivo škodlivé Pro Kočky: Nebezpečné Složky Ve Složení, Jaké škody Mohou Způsobit Nekvalitní Potraviny, Názor Veterinářů

Jsou hotové stravy pro kočky nebezpečné? Jaké nemoci mohou suché potraviny způsobit? Jak si vybrat bezpečný a zdravý produkt
Gadgety Pro Windows 10 - Vyberte Widgety, Které Chcete Nainstalovat Na Plochu

Proč potřebujete widgety na ploše. Jak získat widgety zpět z Windows 7, XP. Kde najít nové gadgety. Co dělat, když nepracují
Co Dělat, Když Ikony Blikají Nebo Zmizí V Systému Windows 10 - řešíme Problémy V Práci Ikon Na Ploše

Dostupná nastavení ikon / zkratek na ploše v systému Windows 10. Možné problémy s používáním ikon a jejich řešení
