
Obsah:
2025 Autor: Bailey Albertson | [email protected]. Naposledy změněno: 2025-01-23 12:42
Internet Explorer: proč aktualizovat prohlížeč a jak na to
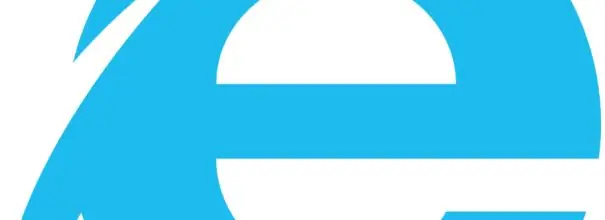
Ačkoli většina uživatelů neotevře Internet Explorer a upřednostňuje jiný prohlížeč, někdy se lidé ptají na jeho aktualizaci. Proč je třeba Internet Explorer aktualizovat? Jak to udělat a co dělat v případě chyby aktualizace?
Obsah
- 1 Internet Explorer: proč aktualizovat a jak zjistit aktuální verzi
-
2 Jak zdarma aktualizovat prohlížeč
- 2.1 Prostřednictvím oficiálních webových stránek
- 2.2 Prostřednictvím samotného prohlížeče
- 2.3 Prostřednictvím centra aktualizací
-
3 Problémy s aktualizací aplikace Internet Explorer: příčiny a řešení
- 3.1 Windows chybí aktualizace
- 3.2 Windows nejsou podporovány
- 3.3 Provoz antivirového programu
- 3.4 V počítači jsou viry
- 3.5 Hybridní grafická karta
Internet Explorer: proč aktualizovat a jak zjistit aktuální verzi
Internet Explorer (IE) je výchozí prohlížeč nainstalovaný v jakékoli verzi počítače se systémem Windows. Jeho nejnovější verzí je Internet Explorer 11. Nemusíte ji používat, ale stále ji musíte aktualizovat. Proč?
- IE přímo souvisí s operačním systémem počítače a závisí na něm činnost programů, které vyžadují přístup k internetu. Pokud například nejsou nainstalovány požadované aktualizace IE, nemusí dobře známý nástroj pro videohovory Skype fungovat.
- Je velmi nebezpečné používat neaktualizovaný prohlížeč, protože zvyšuje riziko virové infekce v počítači: ochrana je již slabá a nevydrží nové viry. Aktualizace prohlížeče zaručuje bezpečnost.
- S aktualizací programu obdrží uživatel také nové funkce.
- Stará verze IE je velmi pomalá a stránky se nemusí zobrazovat správně.
Windows má několik verzí. Nejstarší je XP. Pro ni je nejpřístupnější verzí standardního prohlížeče IE 8. Pro Windows Vista - IE 9. Tyto možnosti operačního systému však již nejsou obsluhovány ani aktualizovány. To platí i pro IE. Pokud máte systém Vista nebo XP, neobdržíte ani žádné aktualizace prohlížeče. V tomto případě se doporučuje upgradovat na Windows 7, 8 nebo 10 a aktualizovat IE na verzi 11.
Zjistěte, zda potřebujete aktualizovat IE. Chcete-li to provést, podívejte se na aktuální verzi prohlížeče. Následuj tyto kroky:
-
Otevřete prohlížeč IE. Najděte ikonu ozubeného kola v pravém horním rohu a klikněte. Tato část se nazývá „Služba“. Otevírá se také kombinací kláves alt=+ X.

IE nabídka Otevřete nabídku IE
- V malém menu vyberte položku „About“.
-
V horní části prohlížeče se zobrazí okno s číslem aktuální verze vašeho IE. Aby se tento standardní program Windows mohl aktualizovat bez vaší účasti, zaškrtněte políčko nalevo od položky „Automaticky instalovat nové verze“. Prohlížeč nyní obdrží aktualizaci sám, pokud je v počítači nakonfigurována automatická instalace aktualizací systému Windows.

Sekce "O programu" Podívejte se, jakou verzi IE máte ve svém PC
Jak zdarma aktualizovat prohlížeč
Existuje několik způsobů, jak aktualizovat Internet Explorer. Uvažujme je všechny v pořádku.
Před aktualizací zavřete prohlížeč. Nedělejte si starosti s nastavením, záložkami a historií procházení v prohlížeči - vše po aktualizaci zůstane na svém místě.
Prostřednictvím oficiálních webových stránek
Nejjednodušší způsob, jak získat novou verzi IE, je stáhnout instalační program z oficiálního zdroje a nainstalovat novou verzi přes starou. Udělej následující:
- Přejděte na oficiální web společnosti Microsoft a stáhněte si distribuci nové verze IE.
-
Vyberte verzi operačního systému Windows, kterou máte v počítači, například Windows 7.

Oficiální stránky společnosti Microsoft Vyberte verzi systému Windows
-
Systém vás vyzve ke stažení instalačního programu aplikace Internet Explorer 11 pro 32bitovou nebo 64bitovou verzi. Vyberte svoji možnost a klikněte na příslušné tlačítko.

Sekce pro Windows 7 Vyberte velikost vašeho systému a klikněte na tlačítko „Stáhnout“
-
Spusťte stažený soubor. Bude zahájena instalace nejnovější verze IE pro váš Windows.

Sekce „Stahování“ Otevřete stažený soubor
-
Klikněte na „Instalovat“.

Spusťte instalaci IE Klikněte na „Instalovat“
-
Spustí se instalace IE.

Proces instalace IE Počkejte na instalaci nové verze IE
-
Aby se změny projevily, systém vás požádá o restartování počítače. Klikněte na příslušné tlačítko. Pokud nyní nechcete restartovat, klikněte na „Restartovat později“.

Oznámení o úspěšné instalaci Klikněte na „Restartovat hned“
-
Po restartování zařízení spusťte IE a vyberte doporučené nastavení zabezpečení.

Nastavení IE 11 Nastavte doporučené nastavení zabezpečení
Prostřednictvím samotného prohlížeče
Nelze stáhnout aktualizaci pro samotný Internet Explorer. Můžete zobrazit pouze aktuální verzi prohlížeče a zaškrtnout políčko pro automatický prohlížeč v sekci „O aplikaci“.
Prostřednictvím centra aktualizací
Protože IE je součástí operačního systému, aktualizuje se na Windows. Proces aktualizace spustíte takto:
-
Přejděte do nabídky Start. Najděte sekci „Ovládací panely“a poklepáním ji otevřete.

Nabídka Start Otevřete „Ovládací panely“
-
V novém okně vyberte blok „Systém a zabezpečení“.

Kontrolní panel Otevřete sekci „Systém a zabezpečení“
- Otevřete Windows Update.
- Pokud máte automatické aktualizace vypnuté, zapněte je. Klikněte na „Hledat aktualizace“.
- Počkejte, až vyhledávání skončí. To může trvat několik minut.
-
Systém najde důležité a volitelné aktualizace. Aktualizace aplikace Internet Explorer je důležitá, proto jsme vybrali první položku.

Windows Update Klikněte na „Důležité aktualizace: 1 k dispozici“
-
Ujistěte se, že je v seznamu aktualizací zaškrtnuto IE. Můžete okamžitě zkontrolovat všechny ostatní položky, protože to pomůže zlepšit výkon vašeho počítače. Klikněte na OK.

Aktualizace IE komponent Zaškrtněte políčko u aktualizací IE
- Klikněte na Instalovat aktualizace. Systém automaticky vytvoří bod obnovení, aby bylo možné v případě neúspěšné aktualizace vše vrátit do předchozího stavu.
- Systém začne stahovat a instalovat aktualizace. V takovém případě nebudete nyní moci pracovat na PC, protože se objeví modrá obrazovka, na které se zobrazí postup instalace. Počítač se sám restartuje.
- Otevřete IE. Zaškrtněte políčko „Použít doporučené nastavení“. Klikněte na OK.
Problémy s aktualizací aplikace Internet Explorer: příčiny a řešení
Během aktualizace hlavního prohlížeče Windows mohou uživatelé čelit odmítnutí systému instalovat jeho novou verzi.
Co může způsobit problémy s upgradem? Co mám udělat, aby byla aktualizace nainstalována?
Windows chybí aktualizace
Pokud máte v počítači Windows 7, je možné, že nová verze IE se nechce instalovat, protože Service Pack 1 postrádá globální aktualizaci. Aktualizujte jej prostřednictvím služby Windows Update:
- Otevřete nabídku Start a poté část Ovládací panely.
- Vyberte blok „Systém a zabezpečení“a poté klikněte na „Windows Update“.
- Klikněte na Zkontrolovat aktualizace.
- Otevřete položku s důležitými aktualizacemi.
-
Zkontrolujte všechny položky v seznamu, včetně aktualizace Service Pack 1.

Aktualizace Service Pack 1 Vyberte aktualizace pro aktualizaci Service Pack 1
- Klikněte na „Instalovat aktualizace“a počkejte, až se vše nainstaluje.
- Zkuste stáhnout novou verzi prohlížeče IE z oficiálních stránek.
Problém s aktualizací IE může také nastat, když OS postrádá aktualizace pro další prvky. Systém vás na to upozorní a nabídne okamžitou instalaci všech potřebných nových verzí komponent. Klikněte na tlačítko „Získat aktualizaci“, aby si systém mohl stáhnout a nainstalovat vše sám, a zkuste znovu aktualizovat IE.

Klikněte na tlačítko „Získat aktualizaci“
Windows OS není podporován
Váš operační systém nemusí splňovat požadavky IE 11. Systém to ohlásí při spuštění aktualizace softwaru.
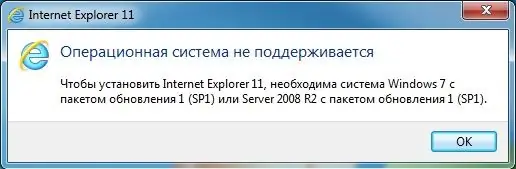
Klikněte na OK
Potřebujete operační systém verze 7 nebo vyšší, SP1 nebo novější. Pokud máte starý Windows, například XP nebo Vista - nainstalujte si novou verzi, například Windows 7. S instalací nového OS získáte všechny aktualizace pro IE najednou.
Nezapomeňte také vybrat správný systémový bit (32bitový a 64bitový). Chcete-li zkontrolovat, jaký typ systému máte, postupujte takto:
- Přejděte do „Centra aktualizací“, jak je popsáno v části nad tímto článkem.
-
Klikněte na „OS Build Information“.

Sekce Windows Update Klikněte na odkaz OS Build Information v pravém dolním rohu
-
V nové sekci věnujte pozornost položce "Typ systému".

Sekce "Vlastnosti zařízení" Podívejte se na bitovou hloubku v "Typ systému"
Provoz antivirového programu
Antivirus někdy může blokovat instalaci nejen programů třetích stran, ale také oficiálního softwaru od společnosti Microsoft. Chcete-li zkontrolovat, zda antivirový program nezasahuje do instalace aktualizací IE, na chvíli ji deaktivujte a zkuste aktualizaci nainstalovat znovu do prohlížeče. Poté nezapomeňte antivirus znovu zapnout.
V počítači jsou viry
Škodlivé programy mohou také blokovat instalaci aktualizace pro IE. Zkontrolujte počítač, zda neobsahuje viry. Pokud existují, dezinfikujte systém a zkuste znovu aktualizovat hlavní prohlížeč Windows.
Hybridní grafická karta
Internet Explorer 11 se nemusí nainstalovat, pokud máte v počítači hybridní grafickou kartu. V tomto případě je nutné stáhnout ovladače z Internetu, aby fungovaly správně. Poté aktualizujte IE na verzi 11.
Internet Explorer je třeba aktualizovat, i když jej nepoužíváte, protože jeho parametry ovlivňují fungování jiných programů, které přistupují k Internetu. Automatické aktualizace můžete nakonfigurovat v sekci „O aplikaci“. Pokud aktualizace nebyla nainstalována automaticky, aktualizujte prohlížeč ručně prostřednictvím oficiálního webu společnosti Microsoft nebo prostřednictvím centra aktualizací. Před stažením instalačního programu se ujistěte, že jeho bitová kopie odpovídá typu vašeho systému a že máte v počítači Windows 7 nebo vyšší.
Doporučuje:
Jak A Kdy Se Provádí Správné Prořezávání Třešní: Tvorba Koruny, Sanitární A Anti-stárnutí S Diagramy A Videem

Druhy prořezávání třešní. Potřeba každého z nich. Vlastnosti, načasování a doporučení pro prořezávání. Užitečné tipy pro správnou tvorbu korunky
Jak Aktualizovat Prohlížeč Google Chrome Na Nejnovější Verzi, A To I Prostřednictvím Oficiálního Webu Google Chrome - Pokyny A Fotografie

Proč je třeba aktualizovat Google Chrome a jak to udělat zdarma. Co dělat, když se aktualizace nezdařila
Jak Nainstalovat Prohlížeč Yandex Do Počítače, A To I Zdarma - Vyhledejte Nejnovější Verzi, Nakonfigurujte Program V Systému Windows, Odinstalujte

Jak stáhnout nejnovější verzi Yandex.Browser. První nastavení, správa rozšíření, řešení problémů, které vzniknou během práce. Odstranění prohlížeče
Jak Zdarma Aktualizovat Adobe Flash Player V Prohlížeči Yandex, Jak Nainstalovat Aktuální Verzi Pluginu Adobe Flash Player, Pokyny Krok Za Krokem

Co je plugin Adobe Flash Player a proč jej aktualizovat. Jak ručně aktualizovat pro Yandex.Browser. Konfigurace automatických aktualizací
Jak Zdarma Aktualizovat Prohlížeč Na Počítači, Notebooku Nebo Telefonu - Podrobné Pokyny A Popisy Různých Metod

K čemu se používají prohlížeče a proč je důležité je pravidelně aktualizovat. Jak ručně aktualizovat prohlížeč na počítači, tabletu a telefonu
