
Obsah:
2025 Autor: Bailey Albertson | [email protected]. Naposledy změněno: 2025-06-01 07:32
Jak sami vyčistit počítač

Čištění je jedním z povinných kroků při péči o osobní počítač. Je pravda, že mnozí to z nějakého důvodu zanedbávají. Zvažme, proč je čištění tak důležité a jak ho správně a efektivně provádět doma.
Obsah
- 1 Odkud pochází prach v systémové jednotce?
-
2 Proč je třeba odstraňovat prach
-
2.1 Jak zjistit, kdy je čas vyčistit počítač
2.1.1 Kontrola teploty
-
-
3 Jak čistit počítač
-
3.1 Profesionální odstraňovače prachu
3.1.1 Video: jak používat pneumatický čistič
- 3.2 Co nepoužívat
-
-
4 Jak sami vyčistit počítač
- 4.1 Video: jak vyčistit systémovou jednotku od prachu
- 4.2 Expresní čištění
-
4.3 Čištění obrazovky monitoru
4.3.1 Lidové prostředky pro monitor
- 4.4 Čištění klávesnice
- 5 Co dělat, když se něco pokazilo
- 6 Prevence
Odkud pochází prach v systémové jednotce
Prach se nevyhnutelně objevuje v každém domě. Je dobře vidět, že se hromadí nejvíce na nízko položených površích a systémová jednotka obvykle stojí buď na podlaze, nebo na nízké polici. Navíc je nejčastěji umístěn v domě tak, aby zadní panel téměř spočíval na zdi, a čištění (včetně mokrého) v tomto koutě se provádí nejlépe jednou týdně. Ale právě v takových odlehlých rozích se hromadí prach v největším množství.
Nyní si pamatujte, že počítač používá k chlazení vnitřních částí ventilátory. Vzduch je nasáván zvenčí skříně - prašný a špinavý. Můžeme říci, že zapnutý počítač funguje jako mini vysavač, který shromažďuje hrudky prachu, vlny a chlupů uvnitř.

Něco takového může počítač vypadat, pokud jej nebudete pravidelně čistit, alespoň jednou za šest měsíců.
Proč je třeba odstraňovat prach
Části počítače se během provozu zahřívají. To je zvláště patrné, pokud je zařízení zapnuté a funguje 24/7. Nahromaděný prach brání chladičům v ochlazování dílů a narušuje přirozené a umělé větrání. To vede k přehřátí grafické karty nebo základní desky. V nejlepším případě zaznamenáte zpomalení procesů. V nejhorším případě dojde k přehřátí součásti. Naštěstí se to stává velmi zřídka a pouze ve velmi pokročilých případech.
Důležitou vlastností prachu je elektrická vodivost. Pokud se hromadí na deskách ve velké vrstvě, může to způsobit riziko zkratu, který povede k poškození dílu. Toto je nepravděpodobný scénář, ale neměl by být zlevněn.
Jak zjistit, zda je čas vyčistit počítač
V ideálním případě byste měli počítač čistit každých několik měsíců. Pokud však dáváte přednost řešení problémů hned, jak přijdou, podívejte se na následující příznaky - mohou naznačovat, že se v případě nahromadilo příliš mnoho prachu:
- kdysi tiché hučení zapnutého počítače se stalo mnohem hlasitějším;
- dříve hry a programy fungovaly dobře, ale postupem času začaly „mrznout“. To platí zejména pro těžké aplikace, které zabírají hodně paměti RAM;
- pouzdro na boku a nahoře se při běhu počítače zahřívá;
-
Počítač se může samovolně vypnout. Obvykle se poté restartuje okamžitě (v tomto případě uvidíte černé okno s červeným americkým logem Megatrends), nebo se nezapne, dokud nevychladne.

Americké megatrendy Podobný obrázek se objeví na obrazovce, když vypnete počítač z přehřátí a poté jej zapnete.
Zvýšená teplota procesoru může také znamenat zaprášený interiér.
Kontrola teploty
Interní teplotu můžete zobrazit v systému BIOS. Chcete-li jej zadat, po zapnutí počítače, jakmile se zobrazí logo výrobce základní desky, podržte klávesu nebo kombinaci kláves označenou ve spodní části obrazovky. Obvykle toto:
- F1 (Acer, Dell, HP);
- Del (Roverbook, Tiget);
- F2 (Packard Bell, HP, Gateway, Dell Presicion).
BIOS vypadá u všech výrobců odlišně, ale většina má záložku H / W Monitor, PC Health Status nebo „System Monitoring“, kde najdete informace o teplotě uvnitř pouzdra.
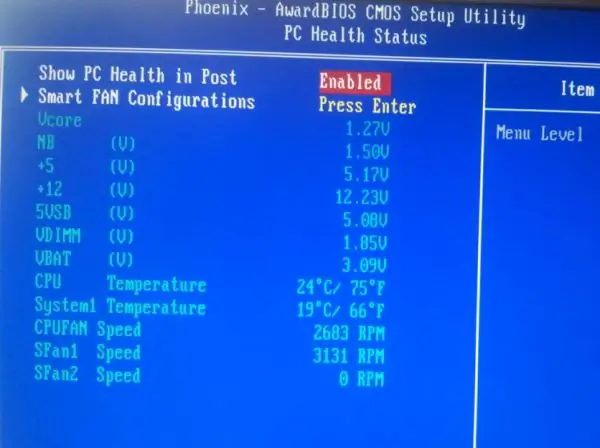
Teploty jsou uvedeny ve stupních Celsia a Fahrenheita
Tato metoda umožňuje zjistit teplotu pouze ve stavu relativního zbytku systému, takže nebude jasné, jak špatné nebo dobré je všechno s počítačem, když se objeví zátěže. Můžete si stáhnout jeden z bezplatných programů pro monitorování hardwaru, například CPUID HWMonitor nebo Core Temp.
U většiny procesorů vypadá normální teplota asi takto:
- během provozu na pozadí, bez použití - 20-35 ° C;
- při spouštění velkých programů, her, při vykreslování videa a jiných náročných procesech - 35-60 ° C;
- 72 ° C je maximální teplota doporučená společností Intel. Nahoře existuje riziko přehřátí a selhání desek.
Jak čistit počítač
Pro pohodlné a rychlé čištění systému budete potřebovat nástroje:
- suchá flanelová tkanina;
-
velký kartáč nebo kartáč s dlouhou rukojetí. K tomuto účelu se nejlépe hodí úzký štětec. Neměli byste si vzít uměleckou - je příliš měkká a malá, bude z ní jen malé využití;

Úzký štětec Takový kartáč je ideálním pomocníkem v boji proti prachu v systému
- dlouhá pinzeta (stačí 5-8 cm). Pokud jej později plánujete použít pro kosmetické účely, nezapomeňte jej po vyčištění počítače důkladně vydezinfikovat;
- vysavač s úzkou tryskou.
Monitor je třeba čistit běžně dostupnými ubrousky, spreji nebo pěnou. Nezapomeňte vybrat správný produkt pro váš typ zobrazení.
Profesionální odstraňovače prachu
K čištění vnitřních částí systémové jednotky existuje pouze jeden profesionální nástroj - válec na stlačený vzduch (nazývaný také pneumatický čistič). Můžete si je koupit v jakémkoli železářství za přibližně 300-500 rublů. Princip činnosti je jednoduchý - vysokotlaký proud vzduchu uniká z trysky válce a účinně vyfukuje prach. Tento nástroj dokonale doplňuje arzenál nástrojů pro čištění počítače - umožňuje vám rychle vyfouknout prach z těžko přístupných míst.

Jeden válec stačí na několik let používání, takže cena je více než dostupná
Video: jak používat pneumatický čistič
Co nepoužívat
Při čištění počítače odstraňte z arzenálu vlhké hadry a houby. Jsou vhodné k utírání pouzdra zvenčí, ale žádným způsobem zevnitř - riskujete tak poškození desek.
Pokud nemáte vysavač, je nejlepší trpělivě vysávat prach štětcem, hadříkem a pinzetou, ale nepoužívejte domácí vysoušeč vlasů. Nejprve rozšíří veškerý nashromážděný prach, takže i člověk bez alergií bude kýchat asi půl hodiny. Za druhé zruší veškeré vaše úsilí, protože veškerý tento prach se po krátké době znovu usadí na deskách a procesoru.
Při čištění počítače nepoužívejte vatový tampon. Při kontaktu s ostrými částmi se snadno rozdělí na malá vlákna. Ze stejného důvodu byste neměli používat běžné papírové ručníky. Pokud se potřebujete dostat do těžko přístupného rohu, je nejlepší zabalit šroubovák flanelovou látkou.
Při čištění jakékoli části počítače (ať už jde o systémovou jednotku, monitor nebo klávesnici) nepoužívejte ethylalkohol. Má tendenci oxidovat kontakty a může snadno korodovat antireflexní vrstvu na monitoru. Výsledkem je duhový, ale vůbec ne zábavný obrázek.
Mezi zakázané výrobky patří také prací prášek, čisticí prostředky na sklo a další čisticí prostředky, jakož i výrobky obsahující amoniak, aceton, toluen.
Jak sami vyčistit počítač
Připravili jsme tedy všechny potřebné nástroje a začneme:
-
Nejprve vypněte běžící počítač a odpojte jej od sítě.

Odpojte napájení Na zadní straně najdete vypínač - přepněte jej do polohy O a odpojte napájecí kabel umístěný vedle
-
Sejměte boční kryt. Chcete-li to provést, odšroubujte pomocí šroubováku Phillips několik šroubů umístěných na zadní stěně a poté vysuňte kryt z předního panelu.

Sejměte kryt systémové jednotky Pokud máte luxusní herní pouzdro, pak se tento proces může mírně lišit - viz návod k použití vašeho pouzdra
- Někteří lidé z důvodu pohodlí doporučují umístit systémovou jednotku na bok, ale je lepší ji nechat ve svislé poloze. Tímto způsobem bude prach odstraněn shora dolů a nemusíte několikrát procházet stejnými místy.
- Nejprve odstraňte prach z lopatek ventilátoru. Kartáčujte štětcem. Ventilátory se velmi snadno otáčejí, takže se můžete zbavit veškerého prachu několika tahy. Pokud máte pneumatický čistič, použijte jej k tomuto účelu.
- Pokud jste si zakoupili tlakový vzduchový válec, zpracovávejte s ním malé součásti, například paměťové karty. Špína, která se mohla nahromadit v malých trhlinách, vyletí ven a usadí se dole.
- Poté kartáčem odstraňte prach z plochých povrchů: desek, zvukových karet a grafických karet. Začněte nahoře a pokračujte dolů. Nezapomeňte zacházet se spodními stranami vodorovně nainstalovaných karet (např. Grafických karet). Ve výsledku budou všechny nečistoty, které jsme našli, shromážděny na „podlaze“pouzdra. Zbývá ji odtamtud dostat.
- Technika práce s vysavačem je jednoduchá - zamést prach do jednoho rohu kartáčem a poté sbírat hrudky pomocí vysavače. Pokud nemáte vysavač, zkuste nečistoty otřít suchým hadříkem jako lopatkou.
- Když odstraníte většinu prachu, můžete začít kontrolovat zákoutí. Podívejte se na všechna těžko dostupná místa, kde můžete. Prach v nich se obvykle shromažďuje ve stlačených hrudkách, které lze odstranit pinzetou.
- Nyní můžete počítač dát znovu dohromady. Nasaďte boční kryt a přišroubujte jej. Připojte napájecí kabel a zapněte systémovou jednotku.
Video: jak vyčistit systémovou jednotku od prachu
Expresní čištění
Pokud jste si jisti, že vnitřek počítače není příliš ucpaný prachem, můžete provést rychlé expresní čištění pomocí vysavače. K tomu není nutné demontovat ani systémovou jednotku:
- Vypněte počítač.
- Umístěte úzký kartáčový nástavec na vysavač.
- Důkladně vysajte celou zadní stěnu, přičemž zvláštní pozornost věnujte otvoru, za kterým se chladič skrývá.
Čištění obrazovky monitoru
Monitor počítače nelze otřít běžným vlhkým hadříkem. Je lepší používat vlhčené ubrousky určené obecně pro optiku a zejména pro monitory. Přicházejí v různých typech, a proto si před nákupem musíte přečíst doporučení k použití. Některé utěrky nejsou vhodné pro LCD monitory, jiné jsou pro ně speciálně navrženy. Výrobce na obalu vždy uvádí typ monitorů, se kterými lze s touto ubrouskem manipulovat.
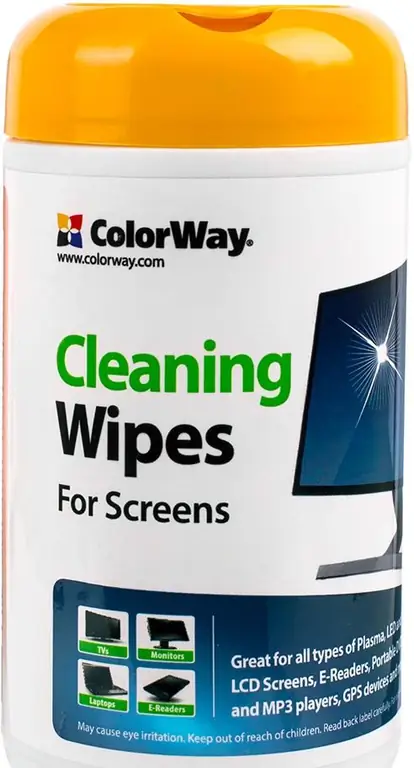
Profesionální ubrousky jsou schopny poskytnout antistatický účinek, aby se zabránilo usazování prachu na obrazovce
Při běžném čištění stačí pouzdro monitoru otřít suchým hadříkem.
Lidové prostředky pro monitor
Pokud profesionální trezory nejsou po ruce, můžete použít dostupné domácí opravné prostředky. Například dětské mýdlo a bavlněné podložky:
- Nalijte teplou vodu do misky a zřeďte v ní malé množství dětského mýdla, dokud se nezmění.
- Namočte několik bavlněných tamponů do výsledného roztoku a důkladně je vymačkejte. Nemělo by z nich kapat.
- Jemně otřete povrch displeje.
- Povrch otřete dosucha hadříkem z mikrovlákna, abyste zabránili vzniku pruhů mýdla.
Pokud monitor vypadá čistě, můžete jej také otřít běžným hadříkem, který nepouští vlákna, a mírně jej navlhčit čistou (filtrovanou nebo destilovanou) vodou. Pamatujte, že monitor musí být vypnutý a nesmí být zapnutý, dokud není povrch zcela suchý.
Vyčistíme klávesnici
Existuje vtip, že při analýze klávesnice může hráč najít týdenní zásobu jídla. Není to daleko od reality - pokud máte ve zvyku jíst u počítače, pak pod klíči najdete skutečné zásoby jídla a různých slupek.
Nejlepší způsob čištění klávesnice je nad podlahou. Po ukončení procedury budete muset zamést - veškerá špína, která vypadla ze zařízení, zůstane na podlaze:
- Odpojte klávesnici od počítače. Pokud máte bezdrátové připojení, vypněte napájení.
- Opatrně vyjměte všechny klíče kromě mezerníku. Obvykle jsou zajištěny jednoduchými západkami a lze je odstranit sponkou nebo malým šroubovákem. Pokud si nejste jisti, zda máte dobrou paměť o tom, jak jsou klávesy umístěny na vaší klávesnici, pořiďte si předem obrázek.
- Vyfoukejte vnitřek klávesnice fénem nebo čističem vzduchu. Část prachu a nečistot okamžitě vyletí ze strany kláves.
- Otočte klávesnici a zatřeste s ní. Část nečistot tímto způsobem vypadne.
- Nyní vezměte suchý flanelový hadřík a důkladně otřete panel, na kterém jsou připevněny klíče.
- Dejte klíče. To obvykle není obtížné - jednoduše připevněte díl na správné místo a silně zatlačte prstem. Kliknutím budete upozorněni, že klíč je uzamčen.
Co dělat, když se něco pokazilo
Pokud odstranění prachu nepomohlo přetaktovat počítač (programy stále mrzly, teplota procesoru neklesla nebo se počítač samovolně vypínal), obraťte se na důvěryhodného průvodce počítačem. Nyní je jich docela málo a ne všichni jsou svědomití, takže výběr toho nejlepšího ve vašem městě stojí za zvážení.
Specialista bude schopen diagnostikovat systém, vyhodnotit pokles výkonu a dát doporučení ke zlepšení stavu vašeho PC.

Při výběru předlohy věnujte zvláštní pozornost průhlednosti cenovek
Prevence
Abychom vám méně často vyčistili počítač, proveďte preventivní opatření. Jsou jednoduché - pravidelné pravidelné mokré čištění. Věnujte zvláštní pozornost kóji poblíž počítače, opatrně otřete podlahu a v případě potřeby stěnu hadříkem, aby se za systémovou jednotkou nehromadily mračna prachu.

Vysoce kvalitní a pravidelné mokré čištění pomůže zabránit hromadění prachu v systémové jednotce
Není těžké vyčistit systémovou jednotku doma - není ani nutné znát počítačové zařízení. Stačí být opatrní, vyhýbat se tekutým produktům a pečlivě čistit prach ze všech koutů.
Doporučuje:
Jak čistit Stříbro Doma Od Temnoty Rychle A Efektivně, Než Správně čistit Stříbrné šperky + Fotografie A Videa

Jak rychle vyčistit stříbro od temnoty doma. Efektivní recepty na čištění. Metody čištění výrobků zlacením a kameny
Jak Rychle A Efektivně čistit Zlato Doma, Jak čistit Zlaté šperky, Aby Zářily + Fotografie A Videa

Metody čištění zlata doma. Jak rychle a efektivně vyčistit a odstranit nečistoty z různých druhů zlatých šperků
Jak čistit Spálenou Nerezovou Pánev, Jak čistit Doma I Venku

Informace o tom, jak čistit nerezový hrnec pomocí dostupných nástrojů. Tradiční metody zbavování sazí, tuku, spáleného jídla, vodních skvrn
Jak Doma čistit Hliníkovou Pánev, Jak Ji čistit Od Tmy, Sazí, Spáleného Jídla Uvnitř I Venku

Typy kontaminace hliníkových pánví a způsoby jejich řešení. Jak doma čistit hliníkové nádobí: efektivní recepty. Péče o radu
Kolik Zubů Má Dospělá Kočka A Kočka, Jak Je čistit Doma, Včetně Toho, Jak Je čistit Od Tvorby Zubního Kamene

Kolik je mléčných a molárních zubů u koček. Jak čistit zuby vaší kočce. Kartáče a zubní pasty pro kočky. Příčiny zubního kamene. Čištění ústní dutiny od kamene
