
Obsah:
2025 Autor: Bailey Albertson | [email protected]. Naposledy změněno: 2025-01-23 12:42
Přecházíme online z televize: jak připojit a nakonfigurovat vše, co potřebujete
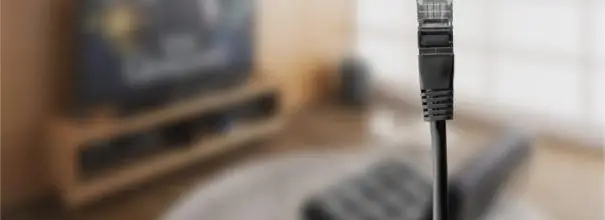
Dnes se sledování programů v televizi již neomezuje pouze na přepínání bezdrátových kanálů. Z televize můžete online a sledovat, co chcete, a připojit se k potřebným webům a službám. Chcete-li to provést, musíte nejprve nastavit síťová připojení televizoru.
Obsah
-
1 Připojení televizoru k internetu
- 1.1 Použití síťového kabelu
- 1.2 Přes router
- 1.3 Prostřednictvím počítače
-
1.4 Přes hotspot Wi-Fi
1.4.1 Video: Připojení televizoru k internetu
-
2 Nastavení připojení k internetu pro televizory s funkcí Smart TV
- 2.1 Nastavení LG Smart TV
- 2.2 Nastavení Samsung Smart TV
- 2.3 Konfigurace Smart TV SONY
- 2.4 Tipy pro nastavení Smart TV
- 3 Internetové připojení ke starým televizorům
- 4 Problémy s připojením k internetu k televizoru a jejich řešení
Připojení televizoru k internetu
Teď, když všichni, kteří jsou připojeni k internetu, mohou sledovat, co chtějí, televizory zažívají znovuzrození. Zpočátku bylo připojení k síti možné pouze pomocí síťového kabelu, ale poté byla k dispozici bezdrátová metoda. Výsledkem je, že od jednoduchého vysílání obrazu z počítače dosáhly televizory plnohodnotné interakce s celosvětovou sítí, která je v mnoha případech realizována prostřednictvím specializovaného softwarového balíčku - Smart TV.
Existuje několik způsobů, jak připojit televizor k internetu. Uvažujme postupně o každém z nich.
Pomocí síťového kabelu
Chcete-li připojit televizor k internetu pomocí síťového kabelu, pak z dalšího vybavení potřebujete pouze samotný kabel. Metody připojení se však budou lišit v závislosti na tom, zda je vaše IP adresa dynamická nebo statická. S dynamickou IP musíte udělat následující:
-
Připojte internetový kabel k televizoru a počkejte na připojení k síti.

Kabel LAN v televizi Připojte internetový kabel k televizi
- Pokud se nepřipojí automaticky, přejděte do nastavení televizoru.
-
V části „Síť“proveďte automatické nastavení připojení a internet bude fungovat.

Informace o navázání kabelového připojení Počkejte až do konce připojení ke kabelové síti
U statické IP adresy je zapotřebí více kroků. Ne každá televize navíc tuto funkci podporuje. Následuj tyto kroky:
- Připojte kabel a přejděte do nastavení síťového připojení.
-
Vyberte možnost „Nastavit mé připojení ručně“nebo podobně.

Ruční nastavení síťového připojení Vyberte možnost „Ruční konfigurace“
- Budete vyzváni k výběru typu připojení. Při pokusu o připojení pomocí kabelu zadejte kabelové připojení.
-
Poté budete muset zadat informace o připojení: IP adresu, DNS a další data. Lze je získat od vašeho poskytovatele kontaktováním technické podpory.

Zadání údajů o připojení Zadejte IP adresu a další data přijatá od ISP
- Poté se zobrazí připojení k internetu.
Pokud váš televizor nepodporuje připojení PPPoE, budete muset k navázání síťového připojení zkusit jiné metody.
Přes router
Další možností je připojení síťového kabelu ze směrovače k televizoru. To předpokládá, že router je připojen k internetu a pracuje správně.
Toto připojení se provádí následovně:
-
Jeden konec síťového kabelu připojíme ke konektoru routeru (žlutý) a druhý zasuneme do síťového konektoru televizoru.

Připojení televizoru k routeru Připojte televizor k routeru pomocí kabelu LAN
- Chvíli čekáme, než se naváže spojení.
- Po navázání připojení by se na televizní obrazovce mělo objevit odpovídající upozornění.
Přes počítač
Na televizoru je možné zobrazit obraz z počítače. K tomu stačí připojit počítač k internetu jakýmkoli způsobem, který máte k dispozici, a obraz se přenese do televizoru pomocí kabelu HDMI. To se děje následovně:
- Připojte počítač k televizoru pomocí kabelu HDMI. Pokud váš televizor nepodporuje HDMI, můžete použít adaptér a připojit se ke konektoru DVI, ale kvalita obrazu a zvuku se zhorší.
-
Zapněte obě zařízení. Nastavte televizor do režimu AVI a jako zdroj vyberte HDMI.

Připojení televizoru k počítači Televizor můžete připojit k počítači pomocí kabelu HDMI
-
V počítači přejděte na Možnosti a vyberte Nastavení obrazovky. Počkejte, až bude detekována vaše televizní obrazovka.

Nastavení obrazovek v počítači Vyberte televizní obrazovku jako primární
Tato metoda bude optimální pro starou televizi, která nemá možnost připojení k síti
Hotspot Wi-Fi
Pokud má váš televizor modul Wi-Fi, můžete se k internetu připojit přes Wi-Fi. K nastavení připojení budete potřebovat heslo ze své sítě, proto si jej připravte předem. Samotný proces se provádí následovně:
- Přejděte na síťová nastavení televizoru a vyberte typ bezdrátového připojení.
-
Bude vám nabídnuto veškeré Wi-Fi připojení dostupné v dosahu. Musíte vybrat síť podle jejího názvu.

Výběr sítě pro připojení Vyberte bezdrátovou síť, ke které se chcete připojit
-
Budete vyzváni k zadání bezpečnostního klíče. Zde musíte zadat heslo pro vaše Wi-FI připojení. Poté budete muset potvrdit zadání hesla a připojení bude navázáno.

Zadání hesla Wi-Fi Zadejte heslo bezdrátové sítě a potvrďte zadání
Připojení Wi-Fi nevyžaduje žádné dráty, což je nejjednodušší volba. Pro stabilní přenos dat však musíte mít dobrou rychlost internetu a na cestě k televizi by neměla být žádná zařízení, která by mohla rušit signál Wi-Fi.
Video: Připojení televizoru k internetu
Nastavení připojení k internetu pro televizory s funkcí Smart TV
Pro normální provoz na internetu musí být zařízení se Smart TV správně nakonfigurováno. Metody nastavení, i když mírně, se stále liší v závislosti na modelu televizoru. Pojďme zjistit, jak nastavit různé modely.
Nezapomeňte, že k nastavení Smart TV potřebujete funkční připojení k internetu. Bez přístupu k internetu nebudete moci využívat většinu funkcí Smart TV.
Nastavení LG Smart TV
Při nastavování televizoru LG postupujte podle těchto pokynů:
- Stisknutím tlačítka HOME na dálkovém ovládání otevřete hlavní nabídku televizoru.
-
Otevřete nabídku „Nastavení“a vyberte v ní „Síť“.

Nabídka LG TV Home Z hlavní nabídky přejděte do nastavení TV
-
Přejděte na „Síťová připojení“.

Nastavení sítě na LG TV V nastavení sítě vyberte možnost „Síťové připojení“
-
Na obrazovce se zobrazí tlačítko „Konfigurovat připojení“. Kliknutím na něj přejdete na seznam sítí dostupných pro připojení.

Nastavení síťového připojení V nabídce síťových připojení klikněte na tlačítko „Konfigurovat připojení“
- Vyberte svou síť. Může být kabelový nebo bezdrátový. Počkejte, až bude dokončen proces připojení k vybrané síti.
Po nastavení internetu se musíte zaregistrovat v síti LG. Chcete-li to provést, proveďte následující:
-
Stiskněte tlačítko HOME a vyberte tlačítko Přihlásit v pravém horním rohu obrazovky.

Přihlaste se ke svému účtu LG Klikněte na tlačítko „Přihlásit“v pravém horním rohu obrazovky
-
Protože jste se v této síti ještě nezaregistrovali, musíte si vytvořit nový účet. Chcete-li to provést, klikněte na tlačítko „Registrovat“.

Přihlašovací obrazovka Kliknutím na tlačítko „Zaregistrovat“vytvoříte účet
-
Budete požádáni, abyste souhlasili s uživatelskou smlouvou. Prostudujte si to a klikněte na „Přijmout“. Totéž proveďte se zásadami ochrany osobních údajů.

Zásady ochrany osobních údajů společnosti LG Budete požádáni, abyste přijali souhlas uživatele a zásady ochrany osobních údajů
-
Chcete-li se přihlásit ke svému účtu, zadejte svou e-mailovou adresu a požadované heslo a poté potvrďte registraci.

Zadání údajů o registraci sítě LG Zadejte svou e-mailovou adresu a požadované heslo
- Přejděte na svůj e-mail a postupujte podle odkazu v dopise, který aktivuje váš účet.
Poté bude registrace dokončena. Můžete se přihlásit ke svému účtu a využívat všechny možnosti Smart TV LG TV.
Nastavení Samsung Smart TV
Nastavení televizoru Samsung pro připojení k internetu se příliš neliší od LG. Udělej následující:
-
Otevřete nastavení a v části „Síť“přejděte na položku „Nastavení sítě“.

Nastavení sítě pro televizory Samsung V sekci „Síť“vyberte „Nastavení sítě“
- Pokud používáte metodu kabelového připojení, zobrazí se zpráva o tom, že je kabel připojen, poté stačí stisknout tlačítko „Start“.
- Spojení bude navázáno. Poté jej můžete volitelně nakonfigurovat (například zadat IP adresu). Pokud další nastavení nejsou vyžadována, klikněte na OK a začněte používat internet.
- U bezdrátového připojení budete muset vybrat požadovanou síť Wi-Fi a zadat její heslo, jak je uvedeno v předchozích pokynech.
Budete se také muset zaregistrovat a přihlásit do Samsung Smart TV. Je však docela snadné to provést prostřednictvím oficiálních webových stránek společnosti Samsung tak, že na ně přejdete z počítače. Po registraci a vytvoření účtu se do něj stačí přihlásit z televize a zaregistrovat jej pro stahování aplikací. To se děje následovně:
- Postupujte podle tohoto odkazu. Chcete-li zaregistrovat účet, budete muset nastavit povinná zaškrtávací políčka oproti odpovídajícím položkám a kliknout na tlačítko „Přijmout“.
-
Zadejte informace požadované pro registraci. Problémy mohou nastat pouze v části PSČ - toto je vaše poštovní směrovací číslo.

Vytvořte si účet Samsung Vyplňte formulář a vytvořte si účet Samsung
-
Svůj účet budete muset potvrdit kliknutím na odkaz v dopise, který vám bude zaslán e-mailem.

Potvrzení účtu poštou Kliknutím na odkaz v e-mailu ověřte svůj účet
- V televizi přejděte do sekce pro přihlášení k účtu a zadejte požadované údaje (přihlašovací jméno a heslo). Poté bude televizor propojen s vaším účtem a můžete do něj stahovat aplikace.
Nastavení Smart TV SONY
Televizory SONY mají pohodlného „Průvodce připojením“, který vás provede všemi kroky nastavení televizoru. Díky tomu je připojení k internetu docela snadné. Existuje také „manuální“metoda, která téměř úplně duplikuje podobné akce pro jiné modely. Lze také poznamenat, že televizor SONY nevyžaduje registraci ve vlastní síti, ale pro přístup do obchodu s aplikacemi používá standardní účet Google. S největší pravděpodobností takový účet již máte, ale pokud neexistuje, postupujte takto:
- Pomocí tohoto odkazu můžete začít vytvářet svůj účet Google.
-
Vyplňte všechny požadované formuláře. Volitelně zadejte telefonní číslo (pomůže vám to dále chránit váš účet).

Vytvořte si účet Google Vytvořte si účet Google, abyste mohli plně využívat výhod vaší televize Sony
- Přijměte podmínky uživatelské smlouvy a zachování důvěrnosti a účet bude vytvořen.
Tipy pro nastavení Smart TV
Možnosti konfigurace pro různá „chytrá“zařízení se od sebe navzájem málo liší. Uživatelé však často zapomínají na některé užitečné věci, díky nimž bude používání zařízení stabilnější a pohodlnější. Je třeba vzít v úvahu například následující body:
- Programy a firmware v zařízení musí být aktualizovány: k chybám může dojít iu hardwaru nejvyšší kvality, ale vývojáři se je snaží rychle opravit. Aktualizací firmwaru přidáte všechny tyto opravy. Aktualizaci byste neměli odkládat na dlouhou dobu, protože dříve nebo později se v programu může objevit závažnější chyba.
- Kvalita vysílání na Smart TV často závisí na kvalitě vašeho internetu. Stojí za to zajistit stabilní a rychlé připojení k internetu.
- Většina chytrých televizorů používá operační systém Android. To umožňuje instalaci mnoha aplikací na zařízení. Neomezujte se pouze na předinstalované programy - přizpůsobte si televizi podle svých potřeb pomocí aplikací z obchodu.
Internetové připojení ke starým televizorům
Pokud máte starou televizi, mohou se vyskytnout problémy s připojením k internetu, protože tuto možnost jednoduše nemá. Stejné problémy mohou nastat, pokud váš televizor nemá funkci Smart TV, ale chcete jej připojit k internetu. Naštěstí je snadné je vyřešit:
- připojte k televizoru inteligentní set-top box (pro připojení může být zapotřebí adaptér) a váš televizor získá všechny funkce „chytrého“zařízení, včetně možnosti připojení k internetu.
- používat televizor jako obrazovku a pouze navázat spojení s počítačem a připojit počítač k internetu pomocí metody popsané výše.
Problémy s připojením k internetu k televizi a jejich řešení
Připojení televizoru k internetu málokdy způsobí problémy. Obvykle vše probíhá hladce a příčiny problémů spočívají pouze v neopatrnosti uživatele, například při zadávání nesprávného hesla k Wi-Fi. Pokud problémy s připojením přetrvávají, měli byste zkontrolovat následující:
- Pokud je připojení zapojeno, ujistěte se, že vodič není poškozen po celé délce. Pokud je dokonce příliš přišpendlený nebo příliš ohnutý, může to být důvod nedostatečného spojení.
- Ujistěte se, že nedochází k rušení připojení Wi-Fi. Například mikrovlnná trouba může způsobit rušení. Kromě toho nepřetěžujte router přístupem k síti z mnoha různých zařízení současně.
-
Problémy se síťovým připojením mohou nastat v důsledku zastaralého firmwaru zařízení. Přihlaste se do sítě jiným způsobem a poté aktualizujte firmware. To platí zejména u televizorů Sony.

Selhání konfigurace televizoru Sony V případě chyby při připojení televizoru k internetu stojí za to aktualizovat firmware
Připojení k internetu je pro Smart TV velmi důležité. Bez něj takové zařízení jednoduše nedává smysl, protože většina jeho schopností zůstává nepřístupná. Přístup na internet v běžné televizi však nebude zbytečný. A teď víte, jak nastavit takové připojení a sledovat přesně to, co chcete.
Doporučuje:
Jak Připojit Hudební Centrum K Televizi, Počítači, Notebooku A Dalším Zařízením + Video

Jak připojit hudební centrum k počítači, notebooku, televizi. Jaké jsou kabely a konektory, jak správně připojit vodiče
Jak Připojit Klávesnici A Myš K Chytré Televizi

Možnost připojení klávesnice a myši k televizoru, jak se připojit. Co dělat, když se nepřipojí
Jak Připojit IPhone, IPad K Televizi Přes Wi-Fi, USB

Jak připojit zařízení Apple k televizi. Používání oficiálních adaptérů a produktů třetích stran. Možné chyby připojení
Jak Připojit Notebook K Televizi Přes WiFi

Co umožňuje bezdrátové připojení notebooku k televizi. Jak se připojit: systém DLNA, Miracast, adaptéry a software třetích stran
Jak Se Připojit K Domácímu Internetu A Televizi Od Společnosti Rostelecom: Kontrola Připojení A Způsobů, Jak Zanechat Požadavek

Jaké balíčky pro internet a televizi poskytuje Rostelecom: ceny, propagační akce. Jak připojit služby: web, kancelář, telefon. Jak nastavit internet v systému Windows
