
Obsah:
2025 Autor: Bailey Albertson | [email protected]. Naposledy změněno: 2025-01-23 12:42
Problémy se zařízením Android po blikání: důvody a řešení

Mnoho uživatelů, kteří chtějí dát svým zařízením nový život, je bleskují sami, ale bohužel ne vždy úspěšně. Vyskytly se problémy s načítáním systému, možnostmi až po úplné odmítnutí spuštění v režimu obnovení. Lze situaci napravit?
Obsah
-
1 Hlavní problémy, které nastanou po provedení firmwaru
- 1.1 Zařízení se nezapne
-
1.2 Nezapíná se ani nenabíjí
1.2.1 Obnovení pomocí standardních nástrojů ADB
- 1.3 Zařízení se neustále restartuje
- 1.4 Zařízení na úvodní obrazovce zamrzne
- 1.5 Dotykový displej přestal fungovat
- 1.6 Jen černá obrazovka
- 1.7 Poté, co firmware nefunguje Režim obnovení
- 1.8 Počítač přestal vidět zařízení
- 1.9 Chybějící zvuk zařízení
-
1.10 Zpráva „Neplatný IMEI“po blikání
- 1.10.1 Jak zadat IMEI ručně
- 1.10.2 Změňte nebo vygenerujte nový IMEI pomocí aplikace Chamelephon
- 1.10.3 Video: jak změnit kód IMEI
-
1.11 Zařízení nevidí síť GSM a nepřipojuje se k Wi-Fi
- 1.11.1 Nezíská adresu IP a neidentifikuje síť
- 1.11.2 Připojuje se k přístupovému bodu, ale nenačítá stránky
- 1.11.3 Nevidím domácí hotspot
- 1.11.4 Video: Nastavení domácího routeru
-
1.12 Zařízení je pomalé nebo chybné
1.12.1 Fotogalerie: Jak tvrdě resetovat v systému Android
- 1.13 Chybějící interní paměť
- 2 Jak flashovat Android: užitečné tipy
Hlavní problémy, které nastanou po firmwaru
Na rozdíl od iOS je platforma Android otevřená, takže je často snazší opravit chybu, než se na první pohled zdá. V obou případech se důvody a řešení liší. Neexistuje jediný všelék pro všechny situace, proto je třeba je posuzovat samostatně.
Zařízení se nezapne
Někdy se po blikání zařízení nechce zapnout, protože je baterie vybitá. Než tedy začnete blikat, musíte se ujistit, že je váš telefon nebo tablet dostatečně nabitý. Pokud se gadget nezapne, ale počítač ho rozpozná, bude logické jej nejprve nabít.
Pokud se zařízení nezapne, ale může se spustit do režimu obnovení, musíte tuto šanci využít. Jak obnovit telefonní systém pomocí režimu obnovení bude podrobně popsáno níže.
Nezapíná se ani nenabíjí
Pokud se zařízení nezapne a nechce se nabíjet přes USB, můžete zkusit nabít baterii mimo telefon, tedy pomocí takzvané žáby.

„Žába“vám umožňuje nabíjet baterie odděleně od zařízení, nezáleží na tom, od kterého výrobce máte smartphone
Pokud se ukáže, že záležitost není v baterii, ale zařízení je v počítači rozpoznáno, musíte telefon znovu probleskovat. Je lepší kontaktovat servisní středisko, ale můžete to udělat doma.
Pokud v telefonu zůstane stará verze firmwaru, doporučujeme ji nainstalovat. Pokud ne, správným řešením je stáhnout požadovaný soubor z webu výrobce, nikoli z webu jiného výrobce. Firmware se musí nutně shodovat s modelem zařízení.
Soubor musí být načten do kořenové složky karty MicroSD a zahájit instalaci pomocí režimu obnovení. Režim spustíte současným stisknutím tlačítek napájení a hlasitosti. Tato kombinace se může u různých modelů telefonů lišit. Pokud tato možnost nefungovala, můžete zkusit podržet klávesu Domů a stejné tlačítko hlasitosti.
Obnova pomocí standardních nástrojů ADB
Pokud smartphone nepodporuje karty SD, můžete použít příkazy ADB. Tato metoda je vhodná také pro případ, kdy se zařízení neustále restartuje. Postup se provádí následujícím způsobem.
-
Povolte ladění USB a spusťte ADB Run ve vašem počítači. Pokud neexistuje žádný ovladač, stáhněte a nainstalujte jej. Vyberte nabídku Záloha.

Nabídka zálohování V hlavní nabídce programu ADB Run vyberte položku Záloha
-
Klikněte na Adb Restore.

Přepnutí do režimu obnovení Adb V nabídce, která se otevře, klikněte na Adb Restore
-
Na samotném zařízení klikněte na tlačítko „Obnovit data“.

Žádost o obnovu dat Zařízení vás požádá o obnovení dat, které musíte potvrdit
Zařízení se neustále restartuje
Díky neustálému spontánnímu restartu se ztrácí kontrola nad telefonem. Chcete-li jej vrátit, musíte nejprve zkontrolovat stav baterie, protože k problému často dochází v důsledku jeho poruchy. Pokud baterie není nabobtnalá, musíte obnovit nastavení na tovární nastavení pomocí režimu obnovení nebo v samotném nastavení. Další informace najdete níže v částech na černé obrazovce a pomalosti telefonu.
Zařízení zamrzne na úvodní obrazovce
Problém je v tom, že se blikající telefon začne spouštět, ale visí na logu. Pak vše zhasne a uživateli nic nezbývá. Tento problém se nazývá bootloop. Důvodem je instalace firmwaru, který není vhodný pro smartphone nebo tablet. Další možností je neúspěšná výměna souborů v systémovém oddílu OS. Zařízení se pokouší spustit něco, co neustále znovu načítá systémovou paměť. Logicky je selhání zařízení nevyhnutelné.

Důvodem pro zmrazení smartphonu je obvykle instalace nekompatibilního firmwaru nebo neúspěšná výměna systémových souborů
Dotykový displej přestal fungovat
Pokud dotyková obrazovka přestane fungovat, měli byste se okamžitě pokusit přejít do režimu obnovení. Pokud se telefon spustí v tomto režimu a uživatel má zálohu dat, vraťte se zpět ke staré verzi. Podrobné pokyny v další části.
Jen černá obrazovka
Pokud se telefon nespustí a nezobrazí se ani logo výrobce, ale telefon přejde do režimu obnovení, je zřejmé, že je třeba zkusit obnovit starou verzi systému Android. Pokud zařízení nevstoupí do režimu obnovy, musíte se uchýlit alespoň k: instalaci nové verze operačního systému nebo vlastní obnovy pomocí příkazů PC a ADB.
-
Povolit režim obnovení. Pro každou značku (a někdy i model) smartphonu / tabletu se opět používají různé kombinace kláves:
- v zařízeních Samsung musíte držet stisknuté tlačítko napájení a „Vol +“;
- v produktech Sony - Napájení, „Vol -“a tlačítko napájení fotoaparátu;
- pro HTC - „Vol -“a napájení před povolením režimu obnovení.
-
V nabídce Obnovení vyberte pomocí tlačítek hlasitosti (v některých případech se můžete pohybovat pomocí dotykové obrazovky) položku vymazání dat / obnovení továrního nastavení. Stisknutím vypínače na zařízení otevřete tuto nabídku.

Nabídka pro obnovení V nabídce Obnovení vyberte položku vymazání dat / obnovení továrního nastavení
-
Potvrďte souhlas se smazáním dat ze smartphonu a vrácením zpět výběrem příslušné podpoložky.

Mazání dat ze smartphonu Potvrzujeme smazání uživatelských údajů
-
Počkejte až do konce procesu vrácení zpět na starou verzi OS a poté vyberte položku restartovat systém, abyste ukončili režim obnovy a nechali operační systém spustit.

Příkaz pro restartování systému Nyní vybereme položku restartovat systém a počkáme na restartování operačního systému
Po úspěšném dokončení popsaných operací se předchozí verze Androidu vrátí do zařízení.
Režim obnovení po firmwaru nefunguje
Pokud se režim obnovení nespustí po firmwaru, ale smartphone se zapne a funguje, může to být způsobeno nesouladem mezi režimem obnovení z výroby a novou verzí operačního systému. Situaci může zachránit speciální platforma pro zotavení, například CWM (ClockworkMod). S instalací vám pomůže program Rom Manager. Existují také další, složitější metody pro aktualizaci služby obnovení. Například pokud máte telefon Samsung, je lepší použít Odina. Mnoho známých výrobců vytváří svůj vlastní speciální software, jako je tomu v případě společnosti Acer.
Chcete-li zařízení flashovat pomocí nástroje Rom Manager, musíte získat práva root. To lze snadno provést pomocí jiného nástroje, například Framaroot. Po získání práv superuživatele a načtení správce Rom je třeba provést následující:
-
Otevřete aplikaci Rom Manager a vyberte první položku Recovery Setup.

Rozhraní Rom Manager V úvodní nabídce vyberte položku Obnovení nastavení
-
Klikněte na ClockworkMod Recovery a vyberte model zařízení ze seznamu dostupných. Potvrďte stažení.

Výběr modelu mobilního zařízení Klikněte na ClockworkMod Recovery, vyberte model gadgetu a počkejte na dokončení stahování
Poté se soubory začnou stahovat a poté se zobrazí upozornění, že musíte programu udělit práva root. Dále začne instalace CWM.
Počítač přestal vidět zařízení
Nejprve musíte zkontrolovat funkčnost USB portu a nainstalovat ovladače. Pokud to nepomůže situaci napravit, můžete použít následující pokyny.
-
Přejděte do nastavení a povolte režim ladění. U různých modelů smartphonů a v různých verzích operačního systému se pořadí akcí může lišit. Například v Sony Ericsson Xperia Arc založeném na Androidu 4.0.4 musíte v nastavení vybrat část „Funkce pro vývojáře“a poté - „Ladění USB“.

Debugovací mód Přejděte do sekce „Funkce pro vývojáře“a zapněte režim ladění
-
Potvrďte povolení režimu ladění kliknutím na OK.

Potvrzení o vstupu do režimu ladění Kliknutím na OK potvrďte přechod do režimu ladění
-
Znovu přejděte do nastavení a vyberte Xperia.

Nastavení modelu Xperia V nastavení najděte položku Xperia a otevřete ji
-
Vyberte položku „Připojení“.

Připojení miniaplikace k počítači Vyberte "Připojení" - toto je poslední řádek v nabídce
-
Klikněte na „Režim USB“a vyberte „Režim přenosu médií“.

Výběr režimu nastavení připojení Vyberte režim přenosu médií - váš počítač a mobilní zařízení mohou sdílet soubory
Po těchto manipulacích by měl být smartphone v počítači znovu správně detekován.
Na zařízení chybí zvuk
Problém naznačuje, že vlastní firmware není se zařízením kompatibilní. Řešením je opětovné spuštění zařízení, ale s jinou verzí. Je třeba stáhnout soubor firmwaru na vyměnitelnou kartu a nahradit verzi pomocí režimu obnovení.
Pro začátek však můžete zkusit obnovit tovární nastavení telefonu. Tato metoda je popsána níže v části, jak bojovat se snížením výkonu zařízení.
Zpráva „Neplatný IMEI“po blikání
Oznámení znamená, že IMEI byl během blikání přepsán nebo změněn. Mohou nastat dva důvody: porušení postupu firmwaru nebo instalace vlastní verze nedostatečné kvality od nespolehlivého vývojáře (ve verzi chybí odpovídající funkce pro IMEI).
Nejprve musíte zjistit, zda byl kód skutečně vymazán. Chcete-li to provést, přejděte do režimu vytáčení a zadejte * # 06 #. Zobrazí se okno s číslem IMEI, které je třeba porovnat s počtem čísel napsaných na krabici zařízení. Pokud se neshodují, znamená to, že byl přepsán IMEI.

Chcete-li zkontrolovat kód IMEI, který je uložen v paměti zařízení, musíte v režimu vytáčení zadat * # 06 #
V takovém případě musíte kód obnovit ručně, abyste obnovili komunikaci GSM. Telefon poté bude moci volat a odesílat zprávy.
Jak zadat IMEI ručně
Přepsaný IMEI můžete v systému Android OS změnit na správný nejméně dvěma způsoby. První z nich spočívá v předepisování IMEI v inženýrské nabídce telefonu.
- Vstupte do režimu vytáčení a zadáním kódu otevřete inženýrské menu, například: * # 3646633 # nebo * # * # 3646633 # * # * (pokud uvedené kódy nefungují, vyhledejte kombinaci svého modelu telefonu na internetu).
-
Přejděte do nabídky CDS Information - Radio Information - Phone 1.

Informace o CDS V inženýrské nabídce vyberte položku CDS Information, poté Radio Information a Phone 1
- Položka AT + bude umístěna nahoře. Do pole pod ním zadejte EGMR = 1.7, ".
- Umístěte kurzor mezi uvozovky a zadejte svůj IMEI, který je uveden na rámečku zařízení.
-
Změny provedete kliknutím na tlačítko ODESLAT NA PŘÍKAZ.

Zadání kódu IMEI Zadejte instalační příkaz IMEI a klikněte na tlačítko Odeslat na příkaz
Chcete-li obnovit IMEI pro druhou SIM kartu (je-li k dispozici), budete muset zavřít inženýrské menu, opakovat všechny tyto kroky, ale místo EGMR = 1,7 zadejte EGMR = 1,10 a v uvozovkách uveďte IMEI pro druhou SIM karta
Poté musíte zařízení restartovat. Kódy IMEI budou přepsány a modul GSM bude opět fungovat.
Změňte nebo vygenerujte nový IMEI pomocí aplikace Chamelephon
Druhým způsobem je instalace IMEI pomocí speciálního softwaru. Je to jednodušší než první, ale vyžaduje práva root:
- Stáhněte si aplikaci Chamelephon z Google Play Market. Nejprve získejte práva superuživatele.
- Otevřete stažený program a do zvláštních polí zadejte IMEI. Je také možné vytvořit nový kód pro váš telefon nebo tablet.
-
Restartujte zařízení - systém bude obsahovat správný počet čísel.

Rozhraní programu Chamelephon Aplikace Chamelephon umožňuje zadat starý nebo vygenerovat nový kód IMEI
Video: jak změnit kód IMEI
Zařízení nevidí síť GSM a nepřipojuje se k Wi-Fi
Pokud telefon nedetekuje žádné sítě GSM, znamená to, že došlo k problému s kódem IMEI. Jak vyřešit tento problém bylo popsáno v předchozí části.
Nezíská adresu IP ani neidentifikuje síť
Problém s připojením k routeru Wi-Fi se může projevit různými způsoby. Například se zařízení nepřipojuje k určitým přístupovým bodům a neustále zobrazuje „Získání adresy IP“nebo „Problém s identifikací“. V druhém případě stačí znovu zadat heslo, protože s největší pravděpodobností bylo během aktualizace zařízení poškozeno.
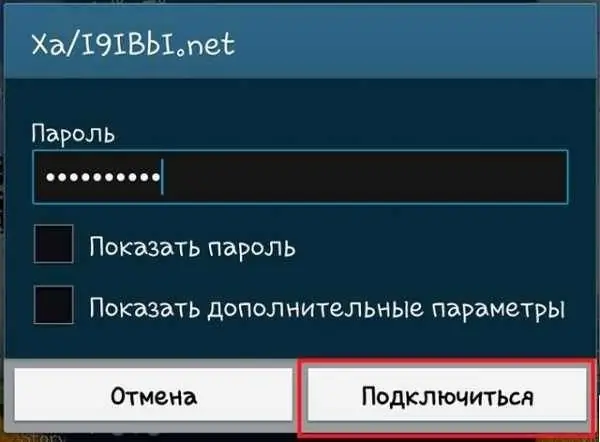
Pokud došlo během blikání k poškození hesla uloženého hesla pro přístupový bod Wi-Fi, zadejte jej znovu
V případě zprávy „Získání adresy IP“je účinným způsobem řešení problému dočasné odebrání sítě.
-
V seznamu dostupných sítí vyberte nefunkční, která nemůže získat IP adresu, klikněte na ni a chvíli podržte prst, dokud se nezobrazí nabídka. Klikněte na položku „Odstranit síť“.

Odebrání přístupového bodu Vymažte nefunkční přístupový bod a restartujte s ním připojení
-
Restartujte vyhledávání bodů Wi-Fi a znovu se připojte ke vzdálené síti.

Přidání vzdálené sítě Přidejte znovu vzdálený přístupový bod
Připojí se k přístupovému bodu, ale nenačte stránky
Podstata další verze problému s připojením k Wi-Fi: zařízení se úspěšně připojilo k požadovanému přístupovému bodu, ale stránky se nenačítají. Důvod musí být uveden v nastavení serveru proxy.
-
Upněte síť a poté v nabídce vyberte položku „Změnit síť“.

Změna sítě Vybereme položku „Změnit síť“
- Zaškrtněte možnost „Zobrazit pokročilé možnosti“. V různých verzích systému Android a na různých modelech zařízení se názvy sekcí mohou lišit: jednou z možných možností je „Zobrazit pokročilé funkce“. Zobrazí se položka Nastavení serveru proxy. Pokud je v něm vybrána možnost „Ručně“, důvod problému byl právě tento, musíte jej znovu nainstalovat do polohy „Ne“a kliknout na „Uložit“.
Další důvod: datum bylo během aktualizace odstraněno. Můžete to zkontrolovat v položce nastavení „Datum a čas“. K datu vydání firmwaru se to mohlo změnit.
Domácí hotspot nevidím
Pokud domácí přístupový bod není v seznamu dostupných sítí, znamená to, že nový firmware změnil vysílací frekvenci v mobilním zařízení. V takovém případě musíte změnit nastavení routeru. Následující pokyny vám pomohou při odstraňování problémů.
- Přejděte do nabídky pro správu routeru zadáním 192.168.1.1 do vyhledávací lišty prohlížeče.
- Přejděte do nastavení bezdrátového připojení (Wireless).
- Změňte vysílaný kanál (Kanál) na jiný a uložte jej.
-
Experimentujte s různými kanály, možná to váš problém vyřeší.

Změna kanálu na routeru Změna vysílacího kanálu na routeru vám pomůže se k němu připojit z telefonu nebo tabletu
Tento postup je k dispozici, pouze pokud se jedná o domácí a nikoli veřejnou síť. Pokud nic nefungovalo, má smysl obnovit nastavení zařízení. To pomůže vyřešit systémovou chybu, která se často objevuje při sloučení stávající verze s novou.
Pokud problém stále přetrvává, je problém v samotném firmwaru. Měli byste darovat aktualizaci a resetovat zařízení na předchozí verzi nebo nainstalovat vlastní firmware.
Video: nastavení domácího routeru
Zařízení je pomalé nebo chybné
Uživatelé si k jejich překvapení často všimnou, že po blikání zařízení začalo pracovat ještě pomaleji, čeho se chtěli zbavit aktualizací operačního systému. Vymazání mezipaměti a přeinstalování aplikací nepřinese znatelné výsledky. Efektivním řešením by bylo resetovat telefon nebo tablet nebo tvrdý reset. To se provádí v nabídce „Nastavení“- „Zálohování a resetování“- „Obnovit nastavení telefonu“.
Je důležité si uvědomit, že po resetování budou vymazány všechny informace: kontakty, fotografie, videa, nastavení a aplikace. Proto je vhodné vytvořit záložní kopii dat, je-li to nutné, zaškrtnutím polí „Záloha“a „Automatické obnovení“. Ten je nutný k přeinstalování aplikací a obnovení nastavení a dat.
Fotogalerie: Jak tvrdě resetovat v systému Android
-

Zálohujte a resetujte - V nastavení telefonu klikněte na „Zálohovat a obnovit“
-

Obecné resetování - Vyberte poslední položku - „Obecný reset“
-

Obnovte nastavení telefonu - Klikněte na „Obnovit nastavení telefonu“
Chybí vnitřní paměť
Po aktualizaci na novou verzi operačního systému může telefon odmítnout rozpoznat vlastní vnitřní paměť. Údajným důvodem je chyba ve verzi firmwaru nebo nesoulad mezi parametry telefonu a vlastním firmwarem. Problém je odstraněn resetováním telefonu na tovární nastavení (postup Hard Reset popsaný v předchozí části článku).
Jak flashovat Android: užitečné tipy
Blikání telefonu nebo tabletu je lekcí pro ty, kteří rozumí technologiím. Pro běžného uživatele to bude s největší pravděpodobností obtížné - je lepší kontaktovat servisní středisko znalým lidem. Pokud jste si však přečetli spoustu pokynů, přečetli jste si spoustu informací a přesto jste se rozhodli pro nezávislý firmware, měli byste před provedením tohoto obtížného postupu zvážit několik dalších bodů.
- Přemýšlejte o tom, proč potřebujete firmware. Je váš telefon pomalý? Havaruje neustále? Paměť plná neznámých dat? Aby se zvýšila rychlost a výkon smartphonu, doporučuje se jej znovu přeladit. Pokud telefon funguje normálně bez problémů, pak možná blikání nedává smysl.
- Vytvořte zálohu pro případ, že by se něco pokazilo. Poté se můžete vrátit k předchozí verzi.
- Pro stejný účel uložte aktuální verzi firmwaru na SD kartu.
- Nabijte zařízení.
- Použijte kabel USB dodaný se zařízením.
- Před zahájením postupu se seznamte s veškerým firmwarem dostupným pro tento model.
-
Přečtěte si několikrát instalační pokyny pro vybranou verzi. Informace by měly být převzaty ze spolehlivých zdrojů, například fóra xda a w3bsit3-dns.com.

Nabíjení smartphonu Před dotazováním zařízení se systémem Android OS se doporučuje jej plně nabít, jinak můžete gadget „otočit“, tj. Přeměnit jej na nefunkční položku
Doporučuje se blikat zařízení pouze osobám, které mají znalosti v tomto oboru. To neznamená, že běžný uživatel, který se jasně řídí spolehlivými pokyny, nebude schopen problém vyřešit. Existuje však riziko vážných i drobných problémů. Neexistuje jediný všelék na řešení všech problémů; každá porucha má svůj vlastní způsob eliminace.
Doporučuje:
Oprava DVD Přehrávače DIY: Co Dělat, Když Se Přehrávač Nezapne Nebo Nebude číst Disky + Video

Jak se samostatně naučit, jak určit poruchu DVD přehrávače? Jak zařízení rozebrat? Jak opravit hráče vlastními rukama?
Co Dělat, Když Je IPhone Nebo IPad Mrtvý A Již Se Nezapne: řešení Problému S Videem

Jak obnovit schéma napájení iPadu nebo iPhone, pokud se při nabíjení nezapne. Krok za krokem pokyny k opravě. Jak se vyhnout budoucím problémům s nabíjením
IPhone Nevidí Nebo Nezachytí Síť, Co Dělat

Co když se iPhone nepřipojí k síti. Kontrola SIM karty, deaktivace režimu v letadle, odstranění zámku SIM, selhání hardwaru atd
Notebook Nebo Počítač Nevidí Síť WiFi: Co Dělat, Jak Vyřešit Problém S Připojením Wi-Fi

Proč systém nezobrazuje váš přístupový bod Wi-Fi? Co dělat, pokud není viditelná pouze vaše síť nebo pokud je seznam připojení zcela prázdný
Jak Odstavit Kočku Nebo Kočku Od škrábání A Kousání, Co Dělat, Když Si Kotě Pořád škrábe Paže A Nohy Nebo Když Ho Hladí

Proč kočky škrábají a kousají? Co dělat, aby bylo zvíře klidnější. Jak rychle odstavit kočku od špatných návyků
